
marketing
2021年06月29日(公開: 2017年11月04日)
インスタグラムに投稿できる動画のサイズ・容量は?サイズ変更の方法も一挙紹介!
無料:動画広告攻略100のテクニック集
▼この記事を15秒で理解したい方はこちら!
最近は、ストーリーなどで動画を投稿することが人気のインスタグラムですが、投稿できる動画のサイズや容量、形状などをご存じですか?
インスタグラムに投稿できる動画のサイズはオーガニック投稿かインスタグラム広告によって異なります。デフォルトの設定では、 長方形で撮ったものでも正方形に自動でトリミングされます。
ここでは、規定の動画のサイズのほか、規定だった場合のサイズ変更の方法もご紹介します。
目次
インスタグラム投稿に最適な動画のサイズ

動画の投稿に最適なサイズは『オーガニック投稿』か『インスタグラム広告』によって変わってきます。オーガニック投稿の場合はフィード、ストーリーが含まれています。
それぞれの特徴を解説します。
オーガニック投稿(フィード、ストーリー)の動画サイズ・容量

オーガニック投稿で推奨されている動画のサイズ・容量は以下の通りです。
| 名称 | 推奨されるサイズ |
|---|---|
| 再生時間 | フィード・ストーリー共に最大60秒 |
| ファイル容量 | フィード・ストーリー共に4GBまで |
| ファイル形式 | フィード・ストーリー共にMP4またはMOV |
| アスペクト比 | ・フィードの場合、正方形は1:1、横型は1.91:1、縦型は4:5が推奨されています。フィードの場合は3種類の規格から選択が可能です。 ・ストーリーの場合は9:16を推奨されます。 |
| 解像度 | ・フィードの場合アスペクト比1.91:1で推奨解像度は600×315、1:1の場合は600×600、4:5のときは600×750が推奨されています。 ・ストーリーの場合は、アスペクト比が9:16で推奨解像度1,080×1,920が推奨されています。 |
ストーリー投稿やフィード投稿の場合『再生時間』『ファイル容量』『ファイル形式』は違いはなく、『アスペクト比』『解像度』がそれぞれ推奨されている規格があるという感じです。
インスタグラム広告の動画サイズ・容量

インスタグラム広告で推奨されている動画のサイズ・容量は以下の通りです。
| 名称 | 推奨されるサイズ |
|---|---|
| 再生時間 | フィード・ストーリー共に最大120秒 |
| ファイル容量 | フィード・ストーリー共に4GBまで |
| ファイル形式 | フィード・ストーリー共にMP4またはMOV |
| アスペクト比 | ・フィード広告・ストーリー広告共に正方形は1:1、横型は1.91:1、縦型は4:5。 ・ストーリー広告では9:16を推奨されています。 |
| 解像度 | ストーリー広告は推奨解像度1,080×1,920。最小は600×1,067が推奨されています。 |
広告出稿時の場合は、再生時間が120秒とオーガニック投稿に比べて長めに設定されています。
デフォルトでは正方形に投稿される

デフォルトの設定では、 長方形で撮ったものでも正方形に自動でトリミングされます。
これは、スマホを縦向きまたは横向きで撮影しても正方形の動画としてアップされる仕組みになっています。なお、スマホの機種によって動画の比率が変わるので注意しましょう。iPhoneでも、iPhone SEかiphone 7によってトリミングされる位置が違ってきます。
スマホで撮影した動画を長方形で撮影できないの?と思う方も多いと思いますが、ご安心ください。後ほどご紹介します。
複数動画投稿時は、同じアスペクト比が適用される

複数動画を投稿する場合は、全て正方形になり、同じアスペクト比が適用されます。縦長動画の場合は、上下が調整され、横長動画の場合は左右が調整されます。
単体の動画ごとに正方形または長方形というように、選ぶことはできないで注意するようにしましょう。
インスタグラムの動画サイズを変更する方法

インスタグラムの機能、外部アプリやソフトを利用する方法を紹介します。
主に3つの方法があります。
- インスタグラムの機能を使ってサイズ変更する
- アプリを使ってサイズ変更する
- 動画編集ソフトを使ってサイズ変更する
それぞれ詳しく解説します。
1.インスタグラムの機能を使ってサイズ変更する
動画や画像を長方形にしたいと思ったことはありませんか?
インスタグラム内の機能を使ってサイズ変更する方法が手間が掛からず、最も簡単な方法です。
手順は以下の通りです。
1.インスタグラム内の『+』をタップします。
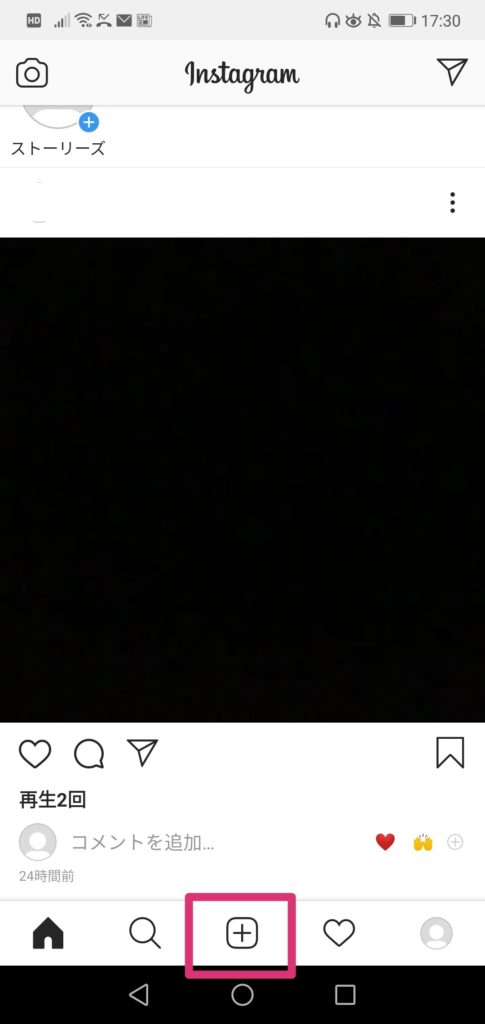
2.動画を選択し、赤枠内をタップします。すると、指で好きな大きさに調整をすることができます。問題がなければ次をクリック
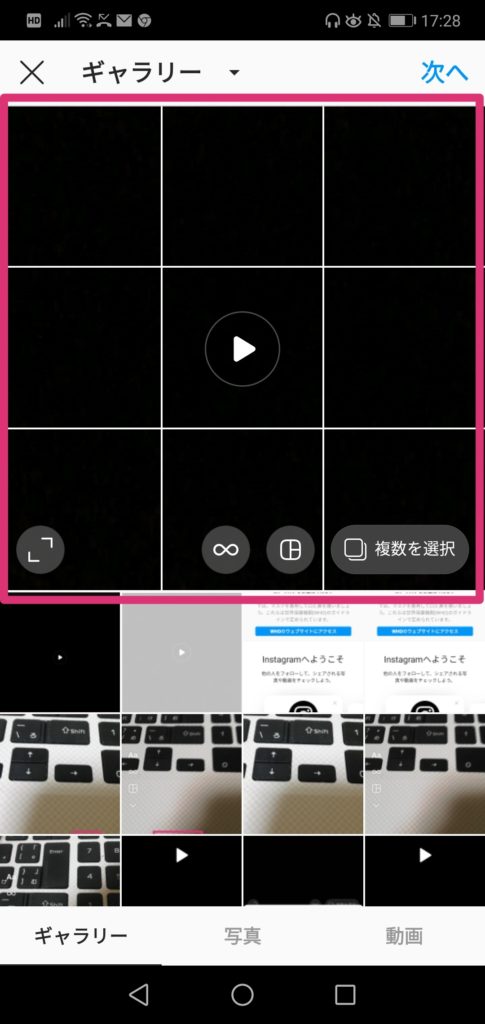
あとは、お好みで加工や再生時間の調整を行って、『シェア』ボタンを押せば完了です。
インスタグラムのサイズ変更機能は手軽に出来ますが、細かな調整が出来ないのが痒い所です。この機能を使う場合は、あらかじめ変更をすることを考えて動画撮影すると良いでしょう。
細かい調整や、さまざまな編集をしたい場合は、後述するアプリや動画編集ソフトを使った方が無難です。
2.アプリを使ってサイズ変更する
続いてアプリを使ってサイズ変更をする方法をご紹介します。
代表的なアプリを3つご紹介します。
- 簡単動画編集「InShot」
- 長方形動画を簡単変換「正方形どん」
- 動画のトリミング場所を自由に変える「Instasize(インスタサイズ)」
それぞれ詳しく解説します。
①簡単動画編集「InShot」
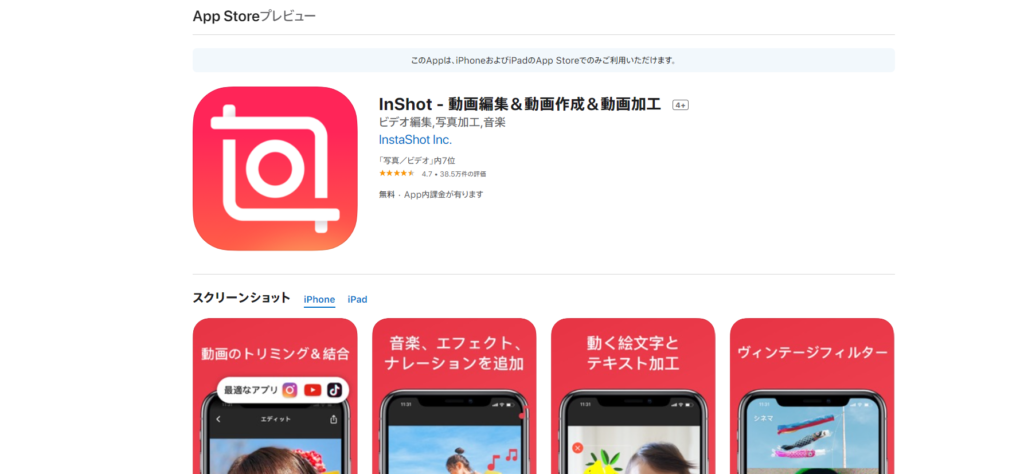
『 InShot 』は動画編集をメインにするアプリです。
AndroidとiOS両方に対応しています。
動画編集アプリと聞くと、機能がたくさんあって、覚えるのが難しそう・・思っている方も多いと思います。
InShotに備わっている機能は非常に簡単でシンプルです。しかも、インスタグラム用の動画サイズ変更ツールも備わっているため、手軽に調整することができます。
InShot の動画サイズ変更ツールでは、トリミングは行われません。あくまでもインスタグラム内の正方形・長方形サイズに収まるように調整されます。
手軽に動画の編集をしたいといった場合におすすめです。
②長方形動画を簡単変換「正方形どん」
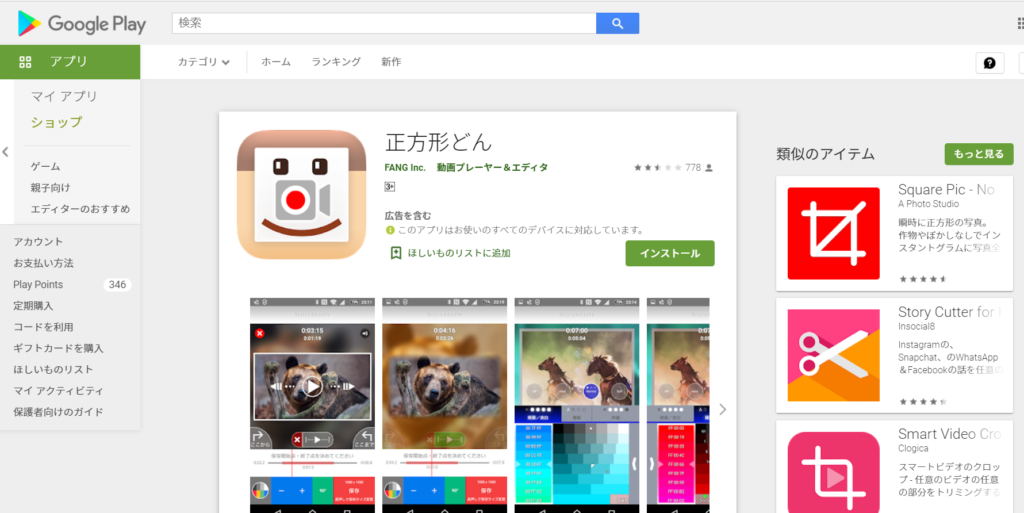
『正方形どん』は動画版の『正方形さん』です。
AndroidとiOS両方に対応しています。
16:9や4:3などの横長(縦長)動画に余白を追加することで、正方形の枠内に綺麗に収めることができるアプリです。
iphoneで撮った長方形の動画をインスタグラムに投稿する際、通常はトリミングや拡大縮小などはできませんが、『正方形どん』を使って余白を追加しておくことで、自由なサイズで投稿することが可能になります。
バージョン2.2からは、長方形動画の保存やインスタグラムで活用できる 縦長5:4まで、代表的な縦横比率に対応しています。さらに、動画から切り出す静止画や、Live Photos 保存の際にも縦横比を変更できます。
③動画のトリミング場所を自由に変える「Instasize(インスタサイズ)」
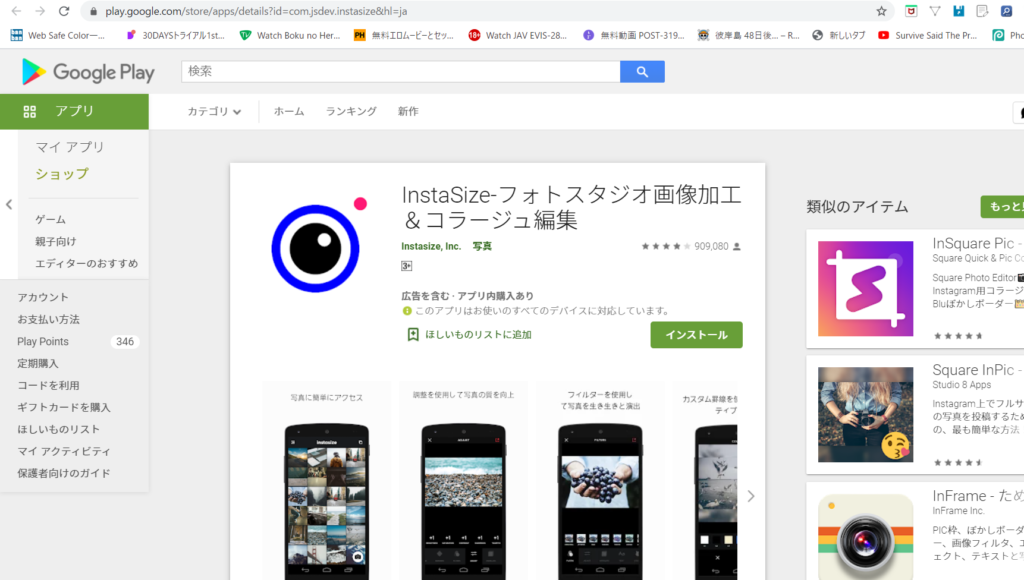
『Instasize』はインスタに長方形の写真をそのまま投稿し、周りをカットされることなく一覧ページに表示できるアプリです。 AndroidとiOS両方に対応しています。
『Instasize』 は周囲に余白を作ることで、長方形の写真をそのまま正方形の写真として扱うことができます。
無料版と有料版がありますが、インスタグラムの動画を編集する場合は、無料版で十分でしょう。
『Instasize』 は写真編集機能があります。写真にフィルターをかけることで、写真の雰囲気に合わせて加工ができるほか、複数の写真を並べ1枚の画像として、投稿することも可能です。
3.動画編集ソフトを使ってサイズ変更する
もっと本格的に編集をしたい・・・と思っている方は動画編集ソフトを使ってサイズ変更すると良いでしょう。
今回は代表的な編集ソフトを5つご紹介します。
- 多機能搭載「Filmora」
- プロ仕様「Adobe Premiere Pro CC」
- Mac専用「Apple Final Cut Pro X」
- 360°カメラ対応・高速度処理「CyberLink PowerDirector 15 Ultimate Suite」
- かすみ除去機能、自動コラージュ機能付き「Adobe Photoshop Elements 15」
①多機能搭載「Filmora」
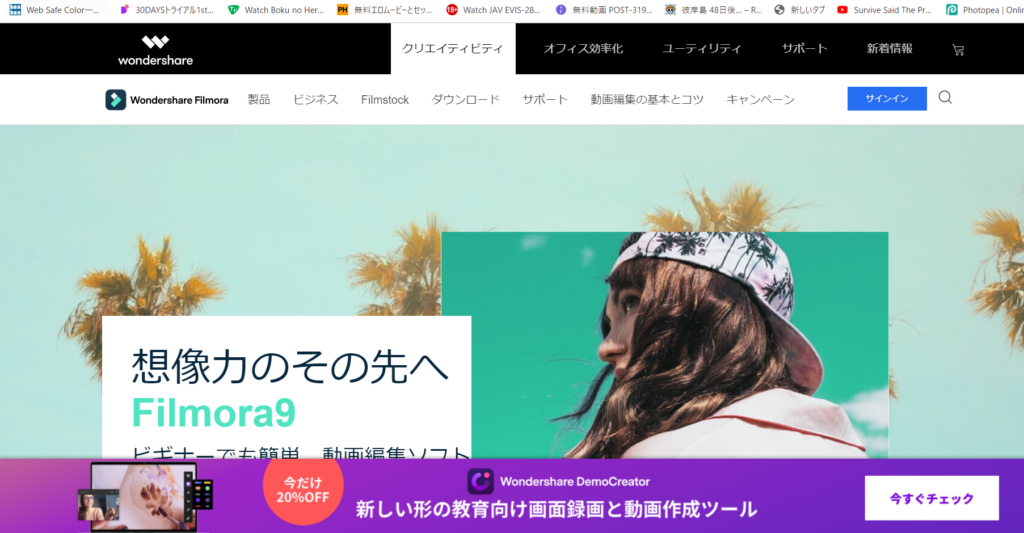
『Filmora』は、動画編集にとても優れているソフトです。値段は7980円と有料ですが、有料ならではの機能を多数搭載しています。
高度編集モードでは多彩な音楽、テキスト、オーバーレイ、エレメントなどを利用してオリジナルの動画編集を行うことができます。
動画編集が初めて、慣れていないという方向けに簡単編集モードという機能も備わっています。 メディアファイルの追加、テーマを選択、音楽を選択、再生、保存・共有の5ステップで編集を行うことが可能です。
このように、『Filmora』 上級者から初心者の人までオールラウンドに対応できるのが強みです。
②プロ仕様「Adobe Premiere Pro CC」
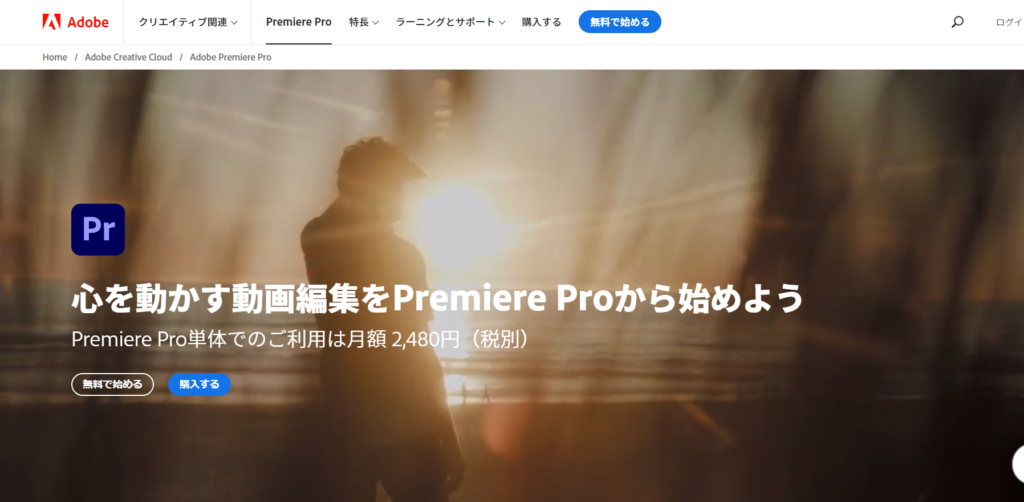
ある程度動画編集に慣れた人向けにおすすめしたいのが『Adobe Premiere Pro CC』です。
プロ仕様となっている為、初心者の人には扱いづらいのですが、このソフトに出来る事はないと言い切れるくらいの豊富な機能を有しています。値段は月額制で
毎月2480円です。
他のAdobeのソフトと高い互換性があるため、写真編集のPhotoshopやエフェクト編集のAfter Effectなどと組み合わせれば、『Adobe Premiere Pro CC』の機能を最大限活かすことができます。
今後プロのクリエイターを目指している、圧倒的なクオリティの動画を制作したいという方におすすめのソフトです。
③Mac専用「Apple Final Cut Pro X」
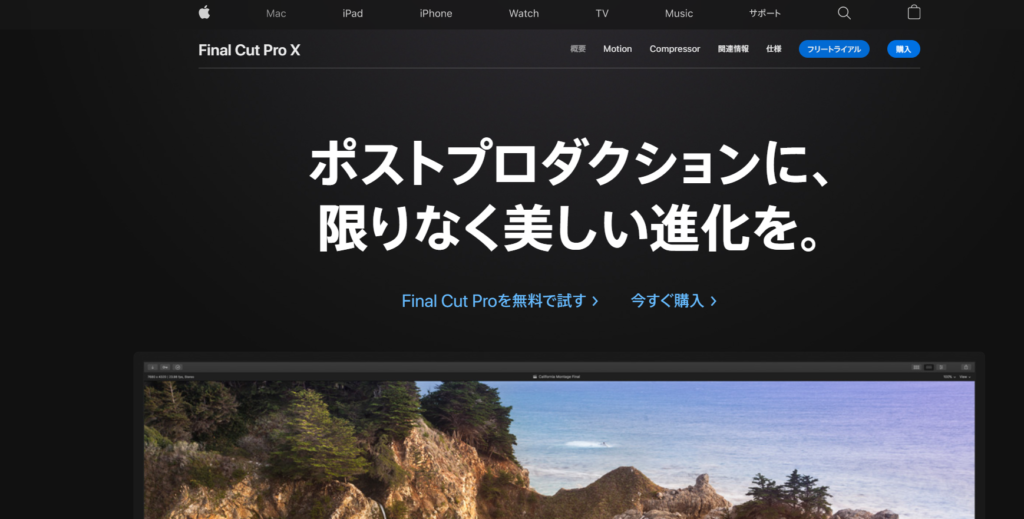
『Apple Final Cut Pro X』はMac専用のソフトかつ、優れた連携ソフトです。
操作の難易度としては、中~上級者向けで初心者には扱いづらいかもしれません。
ファミリームービー、YouTubeなどのカジュアルな動画をはじめ、CM制作ニュース番組でもプロが実際に使用しています。
Macユーザーの方で、ハイクオリティな動画を作りたいという方はこちらを利用すると良いでしょう。値段は買い切り型で34800円です。
④360°カメラ対応・高速度処理「CyberLink PowerDirector 15 Ultimate Suite」
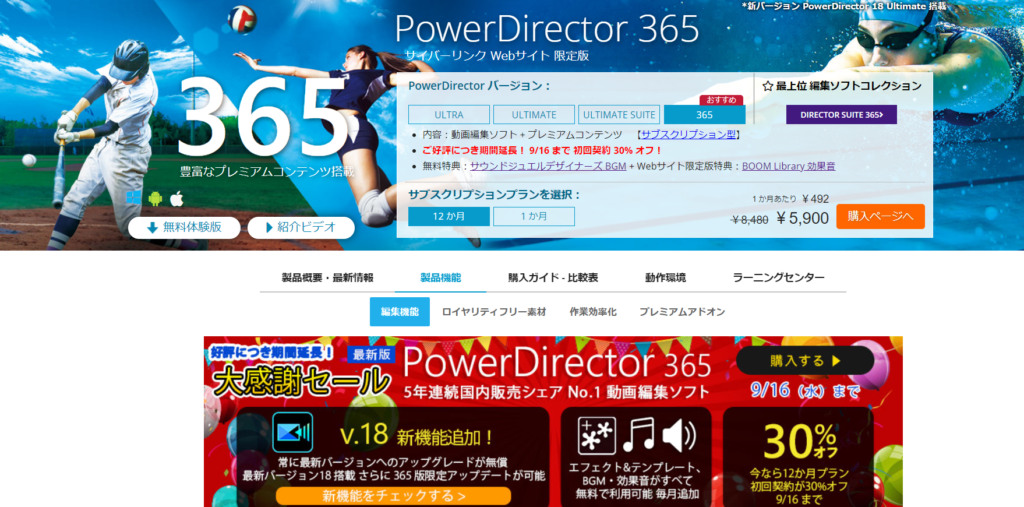
『CyberLink PowerDirector 15 Ultimate Suite』は、360°カメラ対応、付属のエフェクトとプラグインが豊富で処理が高速という特徴があります。
プロ仕様というよりは、初~中級者向けで扱いやすいソフトになります。
とにかく操作の仕方がわりやすく、動画編集をする際も、『フル機能の使用』『簡易編集』『360°カメラ編集』など目的用途別に使い分けることが可能です。
編集が完了した動画は、直接YouTubeやFaceBookに動画をアップすることができるので、気軽に動画のシェアをすることができます。
⑤かすみ除去機能、自動コラージュ機能付き「Adobe Photoshop Elements 15」
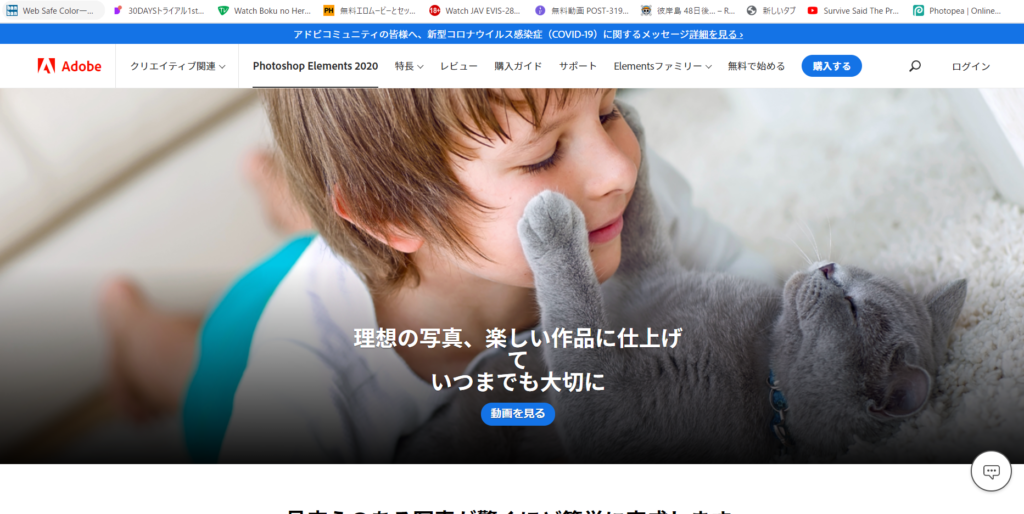
『Adobe Photoshop Elements 15』はかすみ除去、自動コラージュ機能がついているのが特徴です。
かすみ除去機能は、ぼんやりとして動画や画像を鮮明に映すことができる機能で、自動コラージュ機能は複数の写真か動画を合成して、まとめることができる機能です。
『Adobe Photoshop Elements 15』 は初心者向けのソフトで、動画編集の入門におすすめのソフトになります。公式チュートリアルが豊富なのですが、世界中のユーザーが解説動画やブログを発信しているため、参考にできる資料が豊富というのが魅力的です。
値段は11675円ですが、さまざまな便利な機能がついているので納得のお値段でしょう。
まとめ
今回はインスタグラムに投稿できる動画のサイズ・容量、サイズを変更させる方法やアプリ、動画編集ソフトの解説をしました。
投稿できる動画のサイズ・容量は投稿したい動画の形式によって変わってきます。それぞれの推奨サイズを守り、場合によっては今回ご紹介したアプリ・動画編集ソフトを利用して、快適にインスタグラムをご利用して頂けると嬉しいです。
インスタグラム動画ついて詳しく知りたい人は、下記の記事を参考にしてください。
インスタグラム動画まとめ|投稿する方法や動画の時間・サイズ、保存方法から編集方法
リチカ クラウドスタジオはマーケティングに特化した、動画クラウドサービスです。
誰でもかんたんに、動画広告や動画コンテンツをつくれます。 広告・メディア業種で2年連続シェアNo.1を獲得。(*1)大手企業や広告代理店、制作会社を中心に、400社以上に導入されています。
・1本あたり数千円、最短数分で動画広告が作り放題
・クリエイティブ動画広告が制作可能
・YahooやFacebookの公認パートナー、専門ノウハウがフォーマットに凝縮
まずは、無料トライアルでリチカ クラウドスタジオを体験してみませんか?
*1「法人向け動画自動生成・配信ソフト市場の現状と展望 2020年度版」2019年度、2020年度見込https://mic-r.co.jp/mr/01930/
この記事をシェア
KEYWORDS










