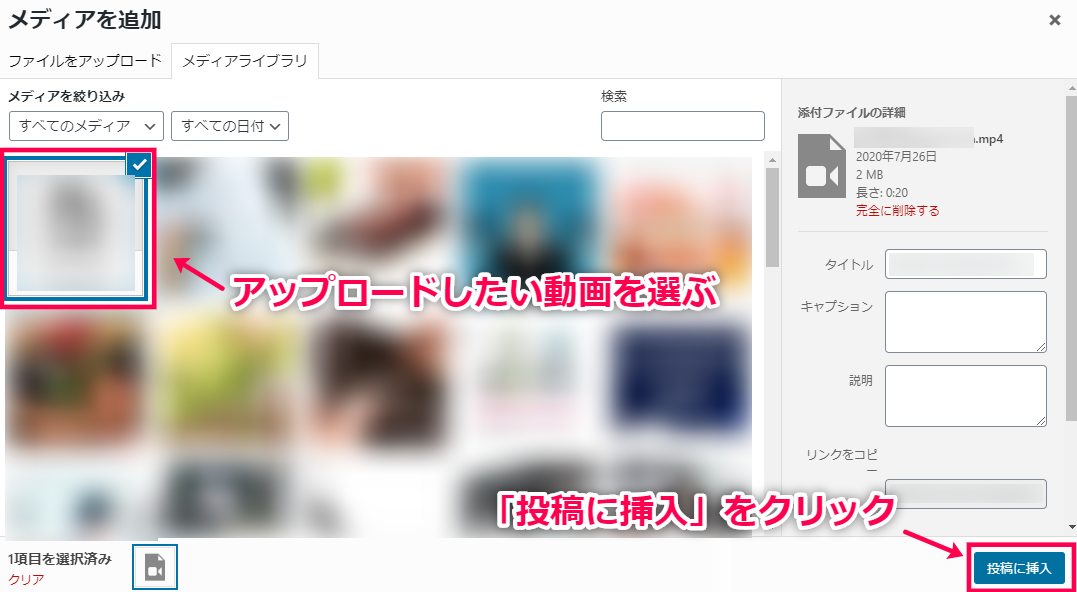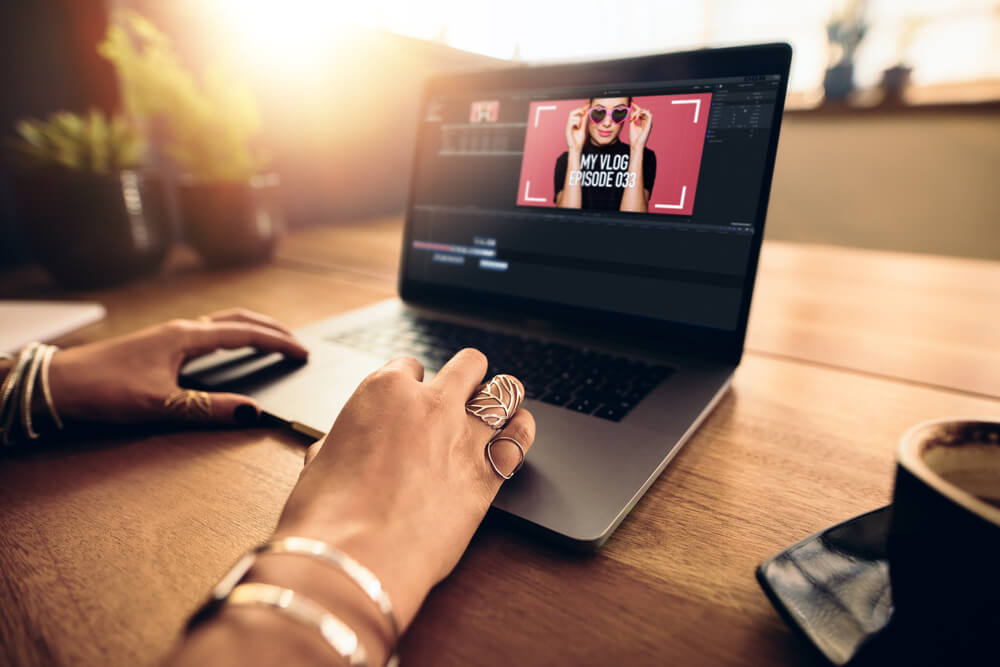
marketing
2021年05月11日(公開: 2020年07月27日)
ワードプレスへの動画の埋め込みする2つの方法を解説
無料:動画広告攻略100のテクニック集
ワードプレスのブログに動画を埋め込んでみたいけど、やり方が分からないケースも多いのではないでしょうか?ワードプレスなら複雑な作業をしなくても簡単に動画を埋め込むことができます。
この記事では、youtube動画やその他の動画を埋め込む手順と動画を埋め込む場合の注意点を解説しています。
ワードプレスに動画を埋め込む方法
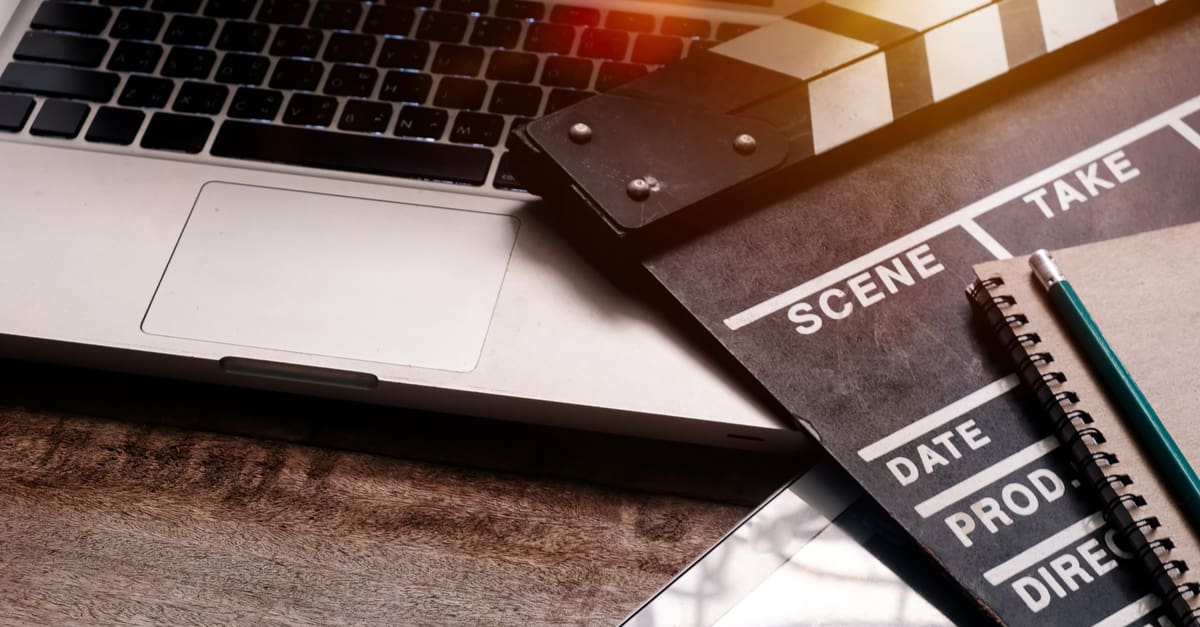
ワードプレスに動画を埋め込む場合、youtube動画とその他の動画によって方法が異なります。
以下でそれぞれの方法をお伝えしています。youtube動画とその他の動画、両方の埋め込み方法を覚えておくと便利です。
動画ファイルをアップロードする場合
まずは、youtube以外の動画をワードプレスへアップロードする方法をお伝えします。自分で撮影した動画やローカルに保存した動画をアップロードする方は、以下の方法を参考にしてください。
作業は非常に簡単ですが、サイズが大きいとアップロードできない点には気を付けましょう。
「メディアを追加」からアップロード
ワードプレスにログインし、投稿画面を開きます。
編集部分にて動画を追加したい箇所をクリックします。
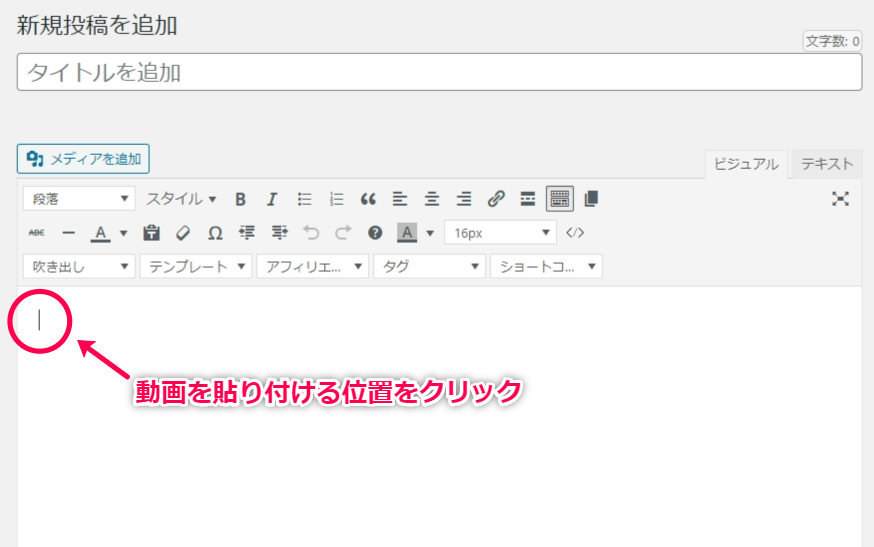 次に、「メディアの追加」をクリックしてください。
次に、「メディアの追加」をクリックしてください。
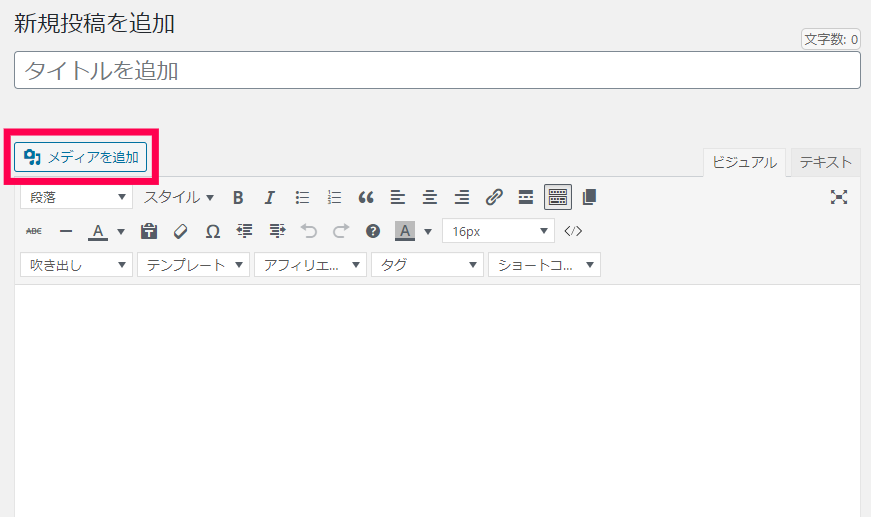
「メディアを挿入」という画面が開くので、「ファイルをアップロード」のタブから「ファイルを選択」をクリックします。ローカルフォルダから目的の動画ファイルを選択してください。
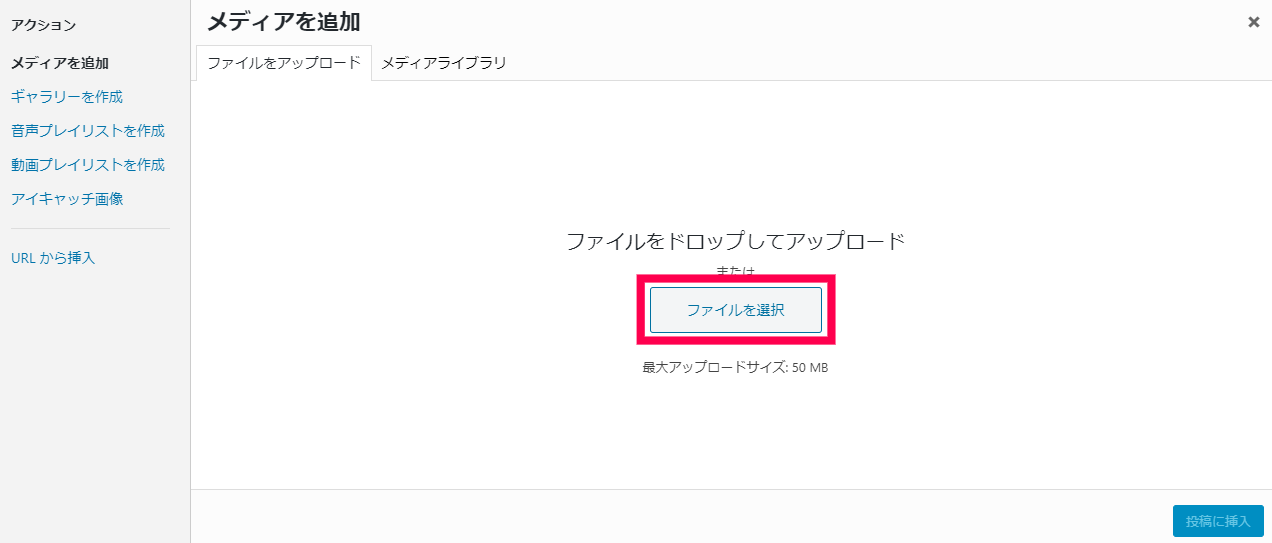
投稿に挿入
動画ファイルがアップロードできると、「メディアライブラリ」タブの一覧の中にファイルが現れます。
右下の「投稿に挿入」を押すことで、先ほど編集部分でクリックした箇所に動画を貼り付けることができます。
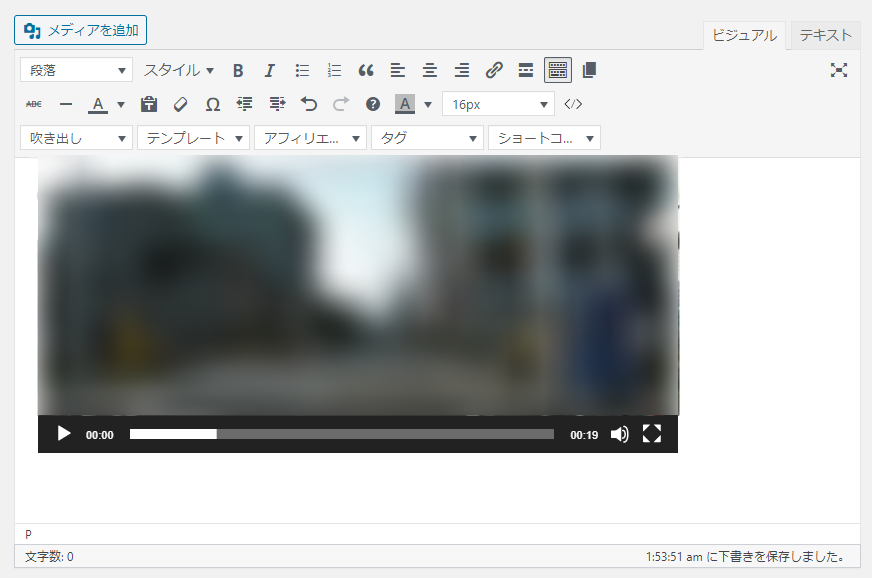
アップロードできる動画形式とファイルサイズ
ワードプレスにアップロードできる動画形式は次の通りです。
・MPEG4形式:mp4、m4v
・MPEG1形式:mpeg、mpg、mpe
・Microsoft動画形式:asf、asx、wax、wmv、wmx
・Windows標準動画形式:avi
・Apple動画形式:mov、qt
・DivX圧縮動画:divx
・Flash動画:flv
・その他:ogv、mkv
※3gp形式の動画ファイルはアップロード不可
ワードプレスにアップロードできるファイルサイズの上限は、初期設定値で30MBです。ファイルサイズの基準としては、仮にAndroidのスマホで動画を撮影した場合、720pの画質で1分あたり約40~45MBになります。
もしファイルサイズの上限を上げたいなら、ワードプレスのPHP設定ファイルである「php.ini」で以下の部分を変更してみましょう。
・memory_limit = 256M
・post_max_size = 50M
・upload_max_filesize = 30M(例:50Mにしたいなら30Mを50Mに変更)
ただし、上限を上げすぎるとサーバーの負荷が増し、Webサイトが重くなることもあるので注意してください。
youtube動画を埋め込む場合
ワードプレスにyoutube動画を埋め込むには、「URLを埋め込む方法」と「コードを取得して埋め込む方法」の2種類の方法があります。
URLを埋め込む方法がより簡単ですが、動画サイズを変更できない点にだけ注意しましょう。
URLを埋め込む方法
まずは、ワードプレスに埋め込みたい動画ページをyoutubeで開いてください。
その動画ページのURLをコピーします。
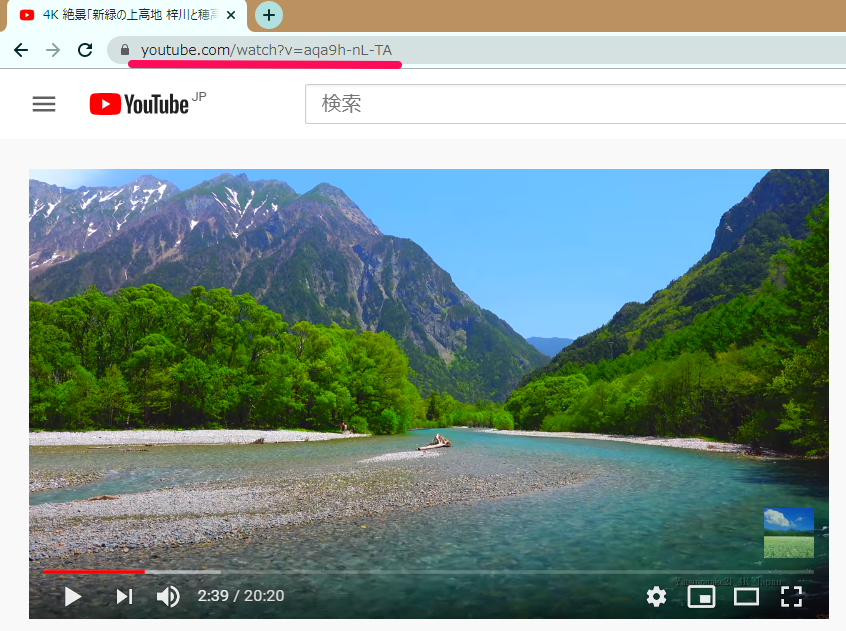
後はワードプレスの投稿画面で、自由な場所にURLを貼り付けるだけです。
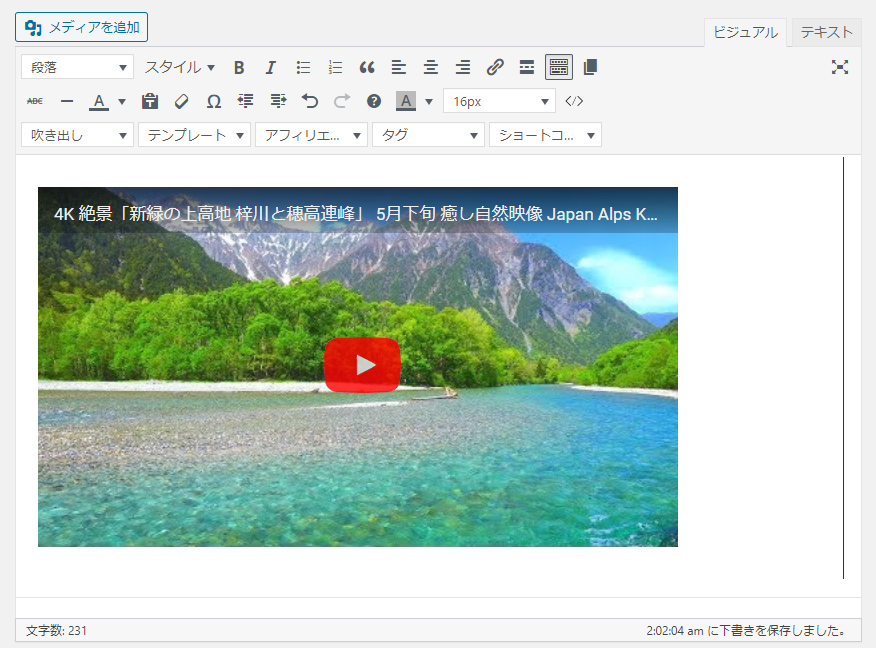
埋め込んだ動画は編集中でも確認することができます。
コードを取得して埋め込む方法
先ほどと同じように、youtubeの動画ページにアクセスします。
動画の下にある「共有」というボタンを押します。
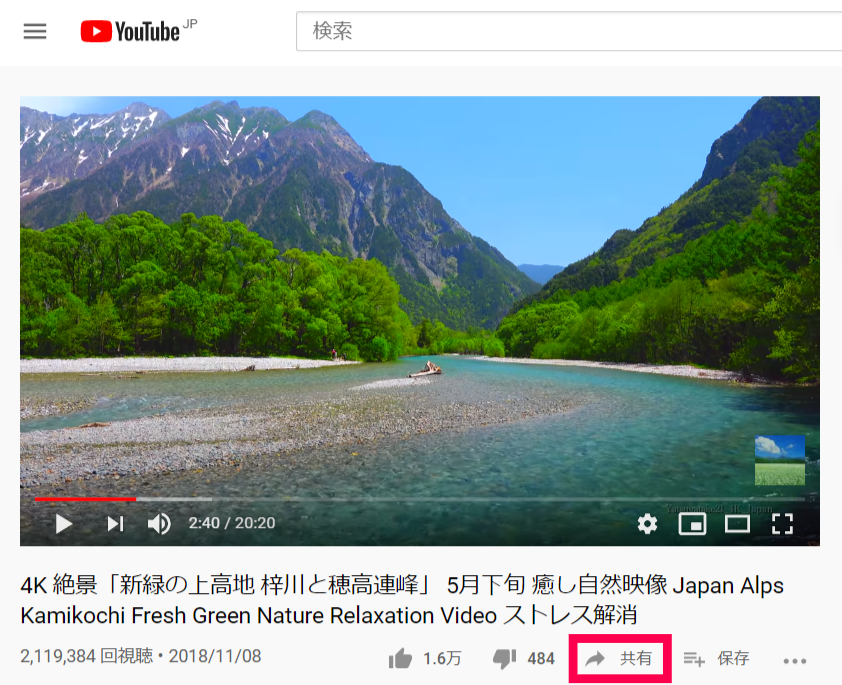
以下の画面が表示されるので、「埋め込む」のボタンをクリックしてください。
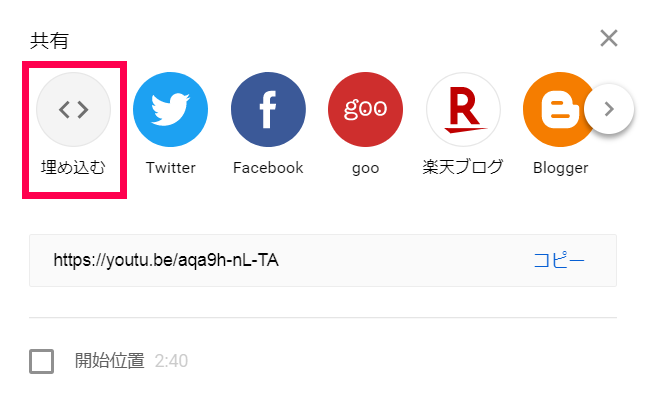
下画像のように動画の埋め込みコードが表示されます。埋め込みコードを取得するには、そのまま画面下の「コピー」を押すだけです。
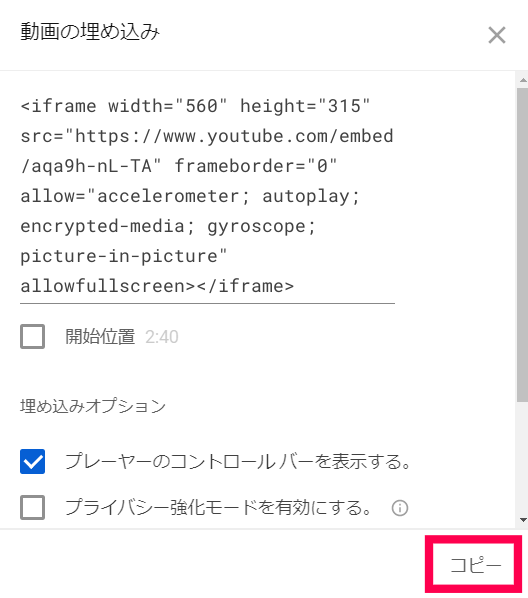
次にワードプレスの投稿画面を開いてください。
youtube動画を埋め込みたい箇所をクリックします。
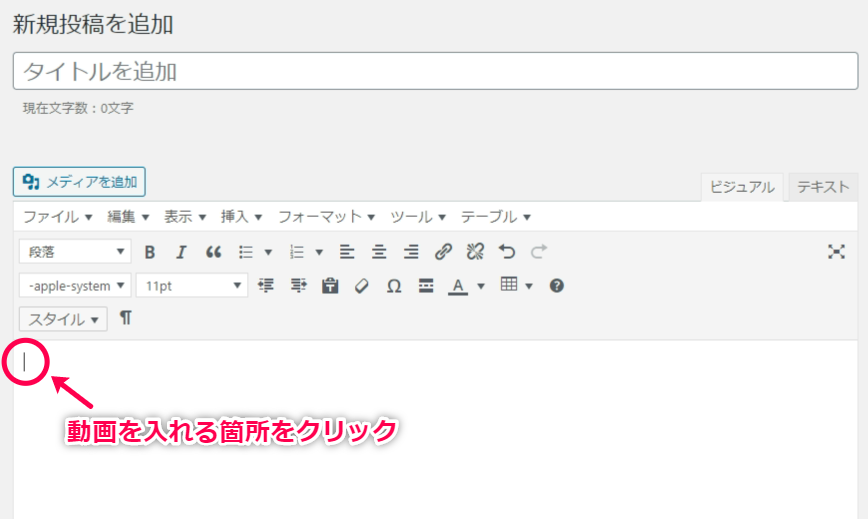
ビジュアルエディタのメニューにある「挿入」を選択します。
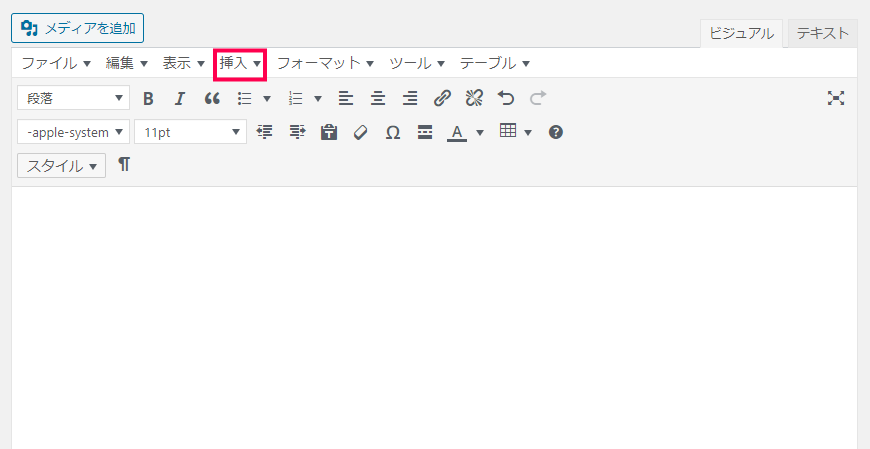
「挿入」の中にある「メディア」をクリックします。
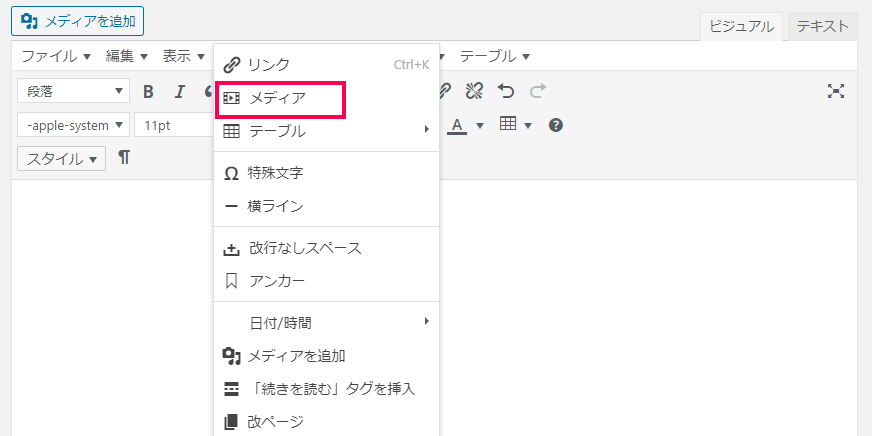
すると、「動画を挿入/編集」画面が表示されますので、タブの「埋め込む」をクリックします。「埋め込みコードを以下にペーストしてください。」の枠へ、先ほどコピーした埋め込みコードを貼り付けましょう。
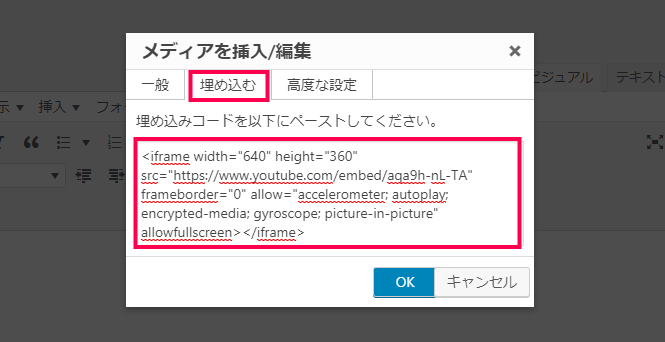
後は「OK」を押すと、先ほど投稿画面でクリックした箇所にyoutube動画を貼り付けることができます。ただ、「OK」を押す前に、必要であれば動画サイズの設定を行っておきましょう。
youtube動画の設定
先ほど「メディアの挿入/編集」で埋め込みコードを貼り付けた画面から、今度はタブの「一般」をクリックします。
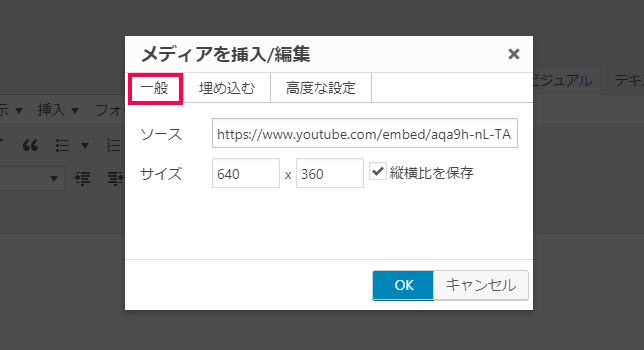
「一般タブ」では、以下のように動画サイズの設定が可能です。必要であれば縦横比を変更したうえで「OK」を押してください。
また、youtube動画は任意の開始時間を設定することもできます。
設定は、埋め込みコードを取得する際に、「開始位置」の項目へ任意の時間を入力するだけです。以下のように秒数を指定しておくと、ワードプレスに埋め込んだ際に指定開始時間から動画がスタートします。
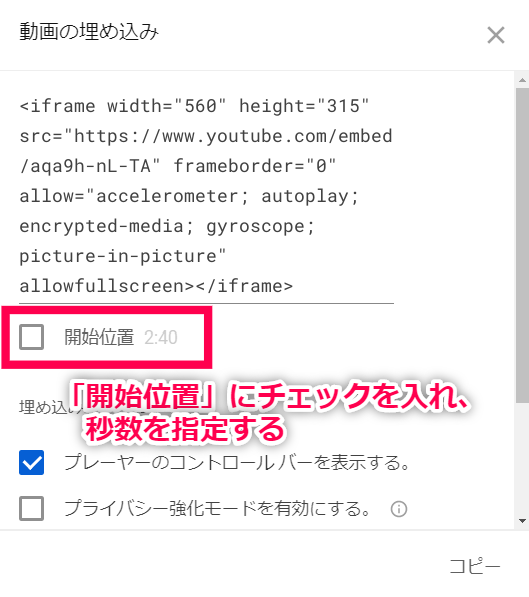
プラグインを利用する方法
ワードプレスにyoutube動画を埋め込むときは、プラグインを活用すれば動画を見やすくしたり、読み込み速度を高めることができます。
便利なプラグインは次の3種類です。
・youtubeプラグイン:動画をレスポンシブ表示できる
・Embed Plus for YouTube:ギャラリーやプレイリストが作れる
・WP YouTube Lyte:動画の読み込み速度を高める
プラグインを利用する場合は、ワードプレスのメニューにある「プラグイン」から「新規追加」を選択し、上記プラグイン名で検索してください。インストールした後に有効化することでプラグインが利用できます。
ワードプレスに動画を埋め込む場合の注意点

ワードプレスに動画を埋め込むときは、動画の配置や著作権についても覚えておきましょう。特に、権利の侵害は大きなトラブルに発展することもあるため、十分に気を付けてください。
動画の配置を変えたい場合
ワードプレスに埋め込んだ動画の配置を変える場合、クラシックエディタ(旧エディタ)と新エディタで方法が異なります。
クラシックエディタの動画の配置を変更する方法
クラシックエディタの場合、まず埋め込んだ動画の直前にポイントを配置します。
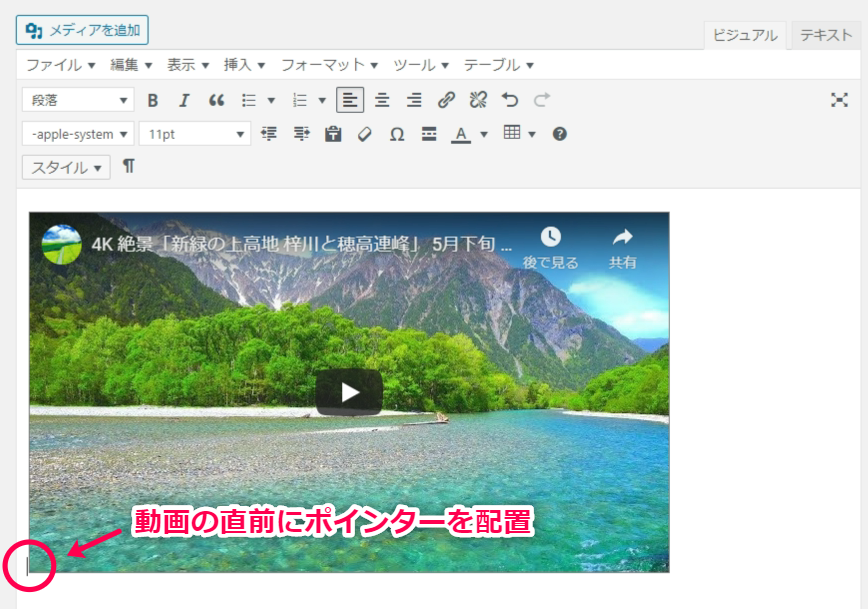
編集ツールにある「左寄せ」「中央揃え」「右寄せ」のいずれかを選択してください。すると、選んだ設定に応じて動画の配置が変わります。
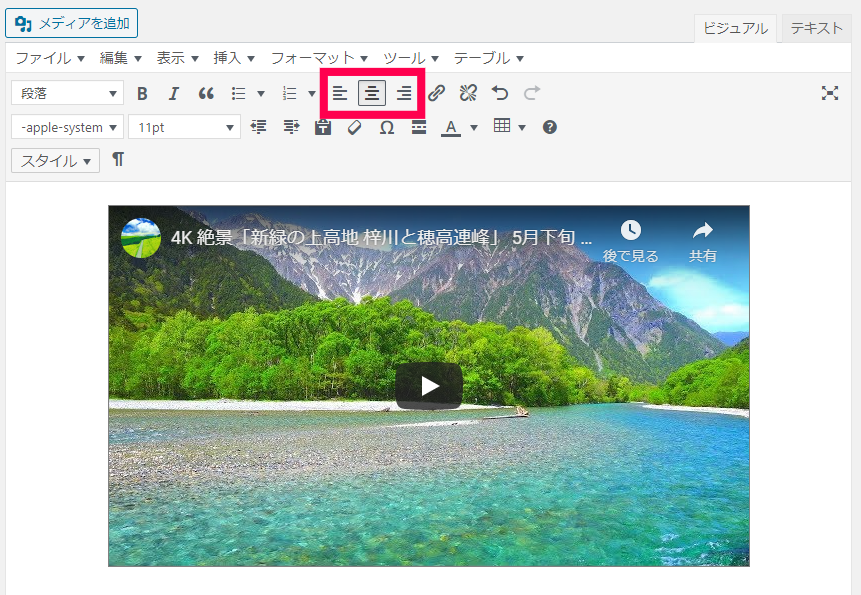
新エディタの動画の配置を変更する方法
新エディタでは、ワードプレスで動画のブロックを選択するとツールバーが表示されます。その中に「左寄せ」「中央揃え」「右寄せ」のアイコンがあるので、必要に応じて使用してください。
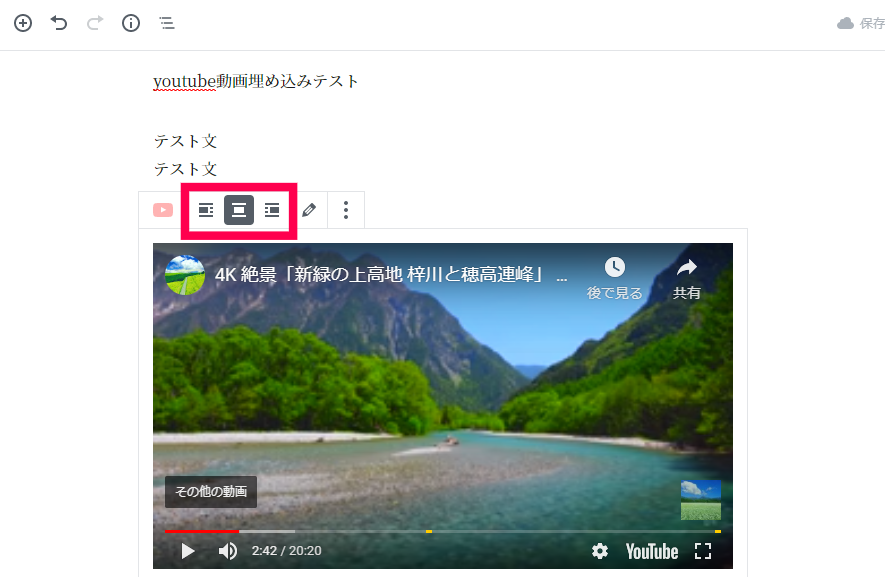
著作権に抵触する可能性
ワードプレスに動画を埋め込む際は、著作権に抵触しないものを利用することが基本です。
たとえば、テレビ番組を録画して、テレビ局に許可なく投稿している動画は違法アップロードにあたります。安易に違法アップロードの動画をワードプレスに埋め込んでしまうと、著作権に抵触する可能性があるので注意してください。
音楽や映像には必ず著作権があります。埋め込みコードをコピーする際の条件を記載している企業もあるため、動画の概要欄などはよく確認しておきましょう。
まとめ
ワードプレスに動画を埋め込む方法は、youtube動画とそれ以外の動画で大きく異なりました。どちらにも一長一短があるため、ご自身に合う方法で埋め込むようにしましょう。
動画の埋め込みに慣れてくると、今度はプラグインの利用もご検討ください。プラグインを活用することで動画の見栄えが良くなったり、ユーザビリティの向上にも役立ちます。
5Gの普及に伴い、動画はさまざまなシーンで利用されています。videoタグを使用した動画を埋め込む方法やPDF、QRコード、Twitterなどに動画を埋め込む方法が知りたい方は、下記の記事を参考にしてください。
→【保存版】HTML5・videoタグでHPに動画を埋め込む方法まとめ
リチカ クラウドスタジオはマーケティングに特化した、動画クラウドサービスです。
誰でもかんたんに、動画広告や動画コンテンツをつくれます。 広告・メディア業種で2年連続シェアNo.1を獲得。(*1)大手企業や広告代理店、制作会社を中心に、400社以上に導入されています。
・1本あたり数千円、最短数分で動画広告が作り放題
・クリエイティブ動画広告が制作可能
・YahooやFacebookの公認パートナー、専門ノウハウがフォーマットに凝縮
まずは、無料トライアルでリチカ クラウドスタジオを体験してみませんか?
*1「法人向け動画自動生成・配信ソフト市場の現状と展望 2020年度版」2019年度、2020年度見込https://mic-r.co.jp/mr/01930/
この記事をシェア
KEYWORDS
ARTICLES
-

運用型広告の成果に繋がる 生成AI時代のクリエイティブ戦略【イベントレポート】
2024.07.19
-

CPA改善のために必ず押さえたい ASC運用&Metaクリエイティブのポイント【イベントレポート】
2024.07.10
-

ABテストの精度を高めるアクセス解析のポイントとは?【セミナーレポート】
2024.05.20
-

【2024年最新版】デジタル広告の鍵はクリエイティブ!その理由とは?
2024.05.02
-
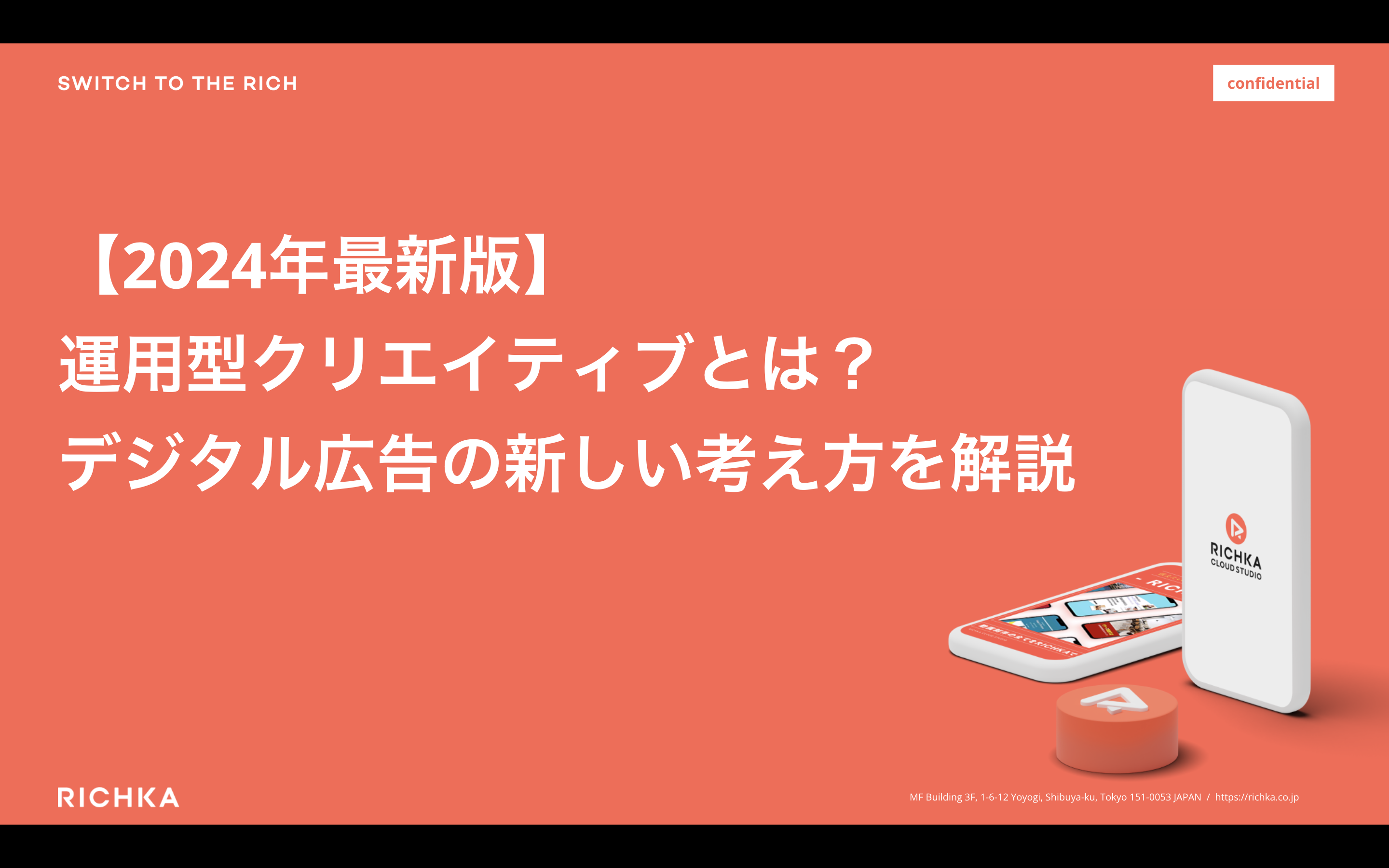
【2024年最新版】運用型クリエイティブとは?デジタル広告の新しい考え方を解説
2021.12.06
-

コロナで海外マーケティングのトレンドに大きな変化?!気になる実態を知る
2021.09.29