
marketing
2021年03月29日(公開: 2020年10月30日)
これだけでiMovieの全てがわかる!その特徴や機能を一挙紹介!
無料:動画広告攻略100のテクニック集
iMovieは、Apple製品で使用できる動画編集ソフトですが、多彩な機能が搭載されており、操作性も簡単なので、初心者にも多く利用されている人気のソフトです。
ここでは、iMovieの特徴や、iMovieでできること、ほかのデバイスやSNSとの共有方法、Windowsの代替ソフトも含めて、一緒にご紹介します。
目次
iMovieとは?
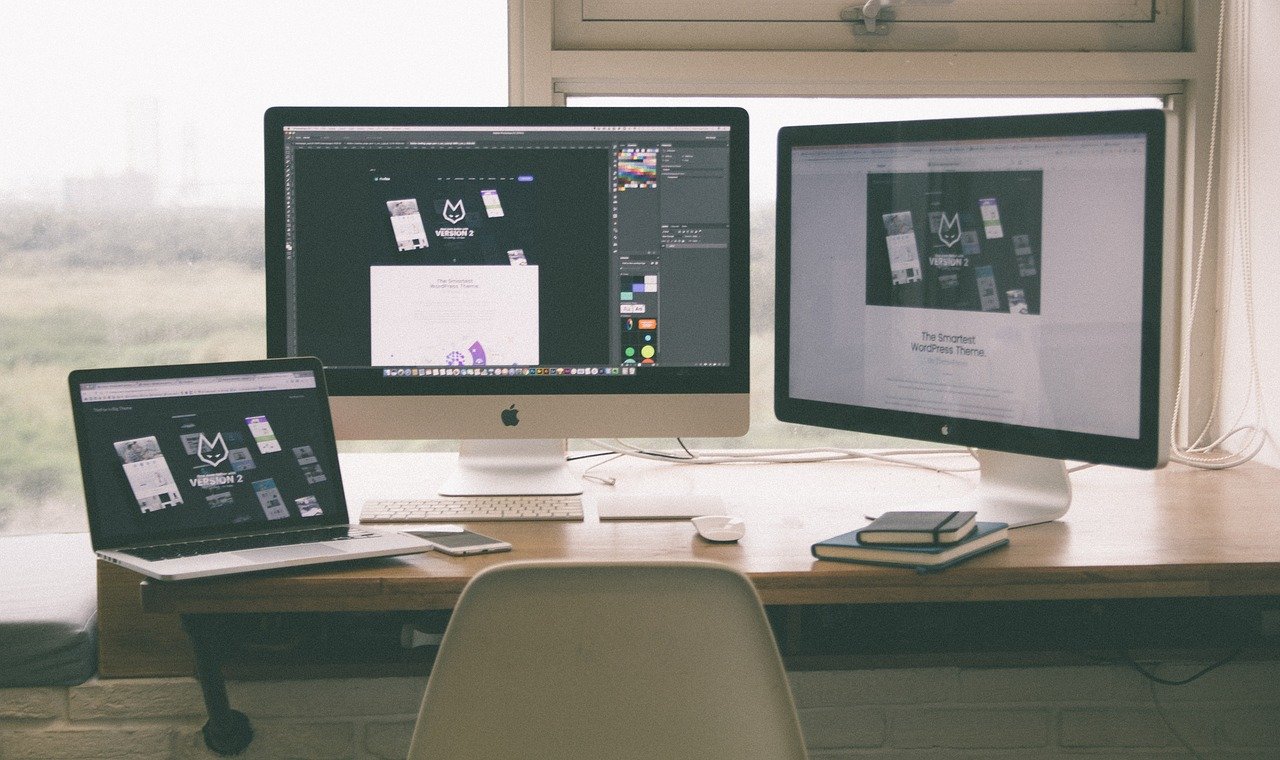
iMovieとはMacBookやiPad、iPhoneなどApple製品で使用できる動画編集アプリです。
どのデバイスでも標準で搭載されているため、Apple製品を持っていれば誰でも無料で利用できます。
動画編集では、基本的な機能からトランジションやエフェクト、アニメーションなど、iMovieだけでもクオリティの高い動画作成が可能です。
基本的にドラッグ&ドロップで直感的に操作できるため、動画編集初心者の方でも簡単に扱えるのも嬉しいポイントです。
iMovieのダウンロード方法は?ダウンロードできないときの対処法も紹介
iMovieの主な動画編集機能
iMovieの主な動画編集機能を解説します。
- 動画を撮影する
- すでに撮影・保存された動画を読み込む
- 撮影・編集した動画を共有・保存する
- トリミングや文字入れなどで加工する
それぞれ詳しく見ていきましょう。
1.動画を撮影する
iMovieでは、動画編集を行う動画素材を取り込む方法は2つあります。
ひとつは、事前に撮影した動画素材をiMovieに読み込む方法、もうひとつはiMovie上で動画を撮影した動画素材を使用する方法です。
まずは、iMovie上で動画を撮影する方法について紹介します。
iMovieを起動し、画面上にある「↓」ボタンをクリックします。

カメラから「FaceTime HDカメラ」を選択し、ビューアー画面下にある赤い録画ボタンをクリックすると録画が開始されます。

録画を停止するには、もう一度録画ボタンをクリックします。その後、右下にある閉じるボタンをクリックすると録画した動画が取り込み完了です。
先ほどの画面に戻って動画素材を確認できます。

2.すでに撮影・保存された動画を読み込む
もうひとつの方法である事前に撮影・保存された動画を読み込む方法について紹介します。
先ほどと同様に、画面上にある「↓」ボタンをクリックします。

動画素材のあるフォルダから動画を選択して「選択した項目を読み込む」をクリックします。
複数の項目を読み込みたい場合は、「すべてを読み込む」をクリックすることで読み込めます。

また、ドラッグ&ドロップで動画素材を読み込むことも可能です。
ドラッグすると青枠が表示されるので、青枠内で離すと動画素材を読み込みます。

iMovieでBGMを追加編集するには?音楽のダウンロード方法も一緒紹介
3.撮影・編集した動画を共有・保存する
iMovieでは、簡単に撮影・編集した動画をFacebookやYouTubeに共有したり、パソコン上に保存したりできます。
画面右上にあるマークをクリックします。
共有したいサービスのアイコンや、保存するアイコンが表示され、いずれかのアイコンをクリックすると共有・保存できます。

iPhoneやiPadで保存する方法や保存できない場合の対処法など詳しい情報については以下の記事を参考にしてください。
iMovieで編集した動画を保存するには?保存できないときの対処法も解説
4.トリミングや文字入れなどで加工する

iMovieでは、読み込んだ動画を様々な機能を活用して編集できます。
トリミングで動画サイズを変更したり、動画に字幕テロップやタイトルなど文字を入れることも可能です。
iMovieを使用した編集方法について詳しく知りたい方は以下の記事を参考にしてみてください。
iMovieでトリミングするには?お勧め動画トリミングアプリも紹介
iMovieで楽しい字幕を入れるには?手順と装飾アプリも紹介
iMovieの書き出し・保存方法

続いては、編集完了した動画を書き出す方法をご紹介します。
書き出しでは、ファイル形式を変更したり、画像・音声だけ書き出したり用途に合わせて書き出すことができます。
また、書き出した動画をお持ちのiPhoneやiPadに共有する方法もご紹介します。
iMovieの動画の書き出し方法は?SNSでの共有方法も一挙紹介!
iMovieを書き出す主な方法
それでは、iMovieを書き出す方法を以下の6つに分けて解説していきます。
- mp4かmovで書き出す基本的な方法
- 詳細な設定で書き出す方法
- iMovieから画像だけを書き出す方法
- iMovieから音声だけを書き出す方法
- iMovieから書き出した動画をDVD化する方法
- iPhoneやiPadで動画を共有する方法
それぞれみていきましょう。
1.mp4かmovで書き出す基本的な方法

ファイル形式をMP4やMOVに変更したい場合は、品質の項目から設定できます。
品質の項目には「低・中・高・最高・カスタム」の5種類あり、「低・中・高・カスタム」を選択するとMP4形式になり、品質を「最高」で設定するとMOV形式になります。
デフォルトでは品質が「高」になっているため、用途に合わせて品質を変更してください。
2.詳細な設定で書き出す方法

品質以外にも詳細な設定を変更できる項目があります。
解像度では、「540p・720p・1080p」の3種類から選択でき、540pはSDとして低解像度ですが早く書き出すことができます。
逆に720p・1080pではHDとして高画質な動画として書き出す分、時間がかかります。
圧縮では「高速・品質重視」の2種類から選択でき、書き出し速度と動画の質に影響します。
こちらも動画の用途によって、使い分けて活用してください。
3.iMovieから画像だけを書き出す方法

動画の一部を画像として書き出すことも可能です。
画像にしたい動画クリップを選択して、「現在のフレームを保存」をクリックします。
もしくはビューアーを全画面表示にしてパソコンのスクリーンショット機能を活用してもできますが、この書き出し方法であればサイズ調整などが入らないため、早く画像にすることができます。
4.iMovieから音声だけを書き出す方法

フォーマットの項目では「ビデオとオーディオ・オーディオのみ」の2種類から選択でき「オーディオのみ」を選択すると音声だけを書き出すことができます。
音声のファイル形式では「AAC・MP3・AIFF・WAV」の4種類からお好きな形式を選択して書き出してください。
5.iMovieから書き出した動画をDVD化する方法

結婚式やイベント会場などで編集した動画をDVDにして利用したい方も多いかと思います。
残念ながら、iMovieには動画データをDVD化する機能は搭載されていません。DVD化したい場合は、他のDVD作成ツールを併用する必要があります。
書き出した動画をDVD化する方法を知りたい方は以下の記事を参考にしてみてください。
iMovieの動画をDVDに書き出すには?お勧めのソフトも紹介!
6.iPhoneやiPadで動画を共有する方法

Macなどのパソコンで書き出した動画をiPhineやiPadに共有する方法は「AirDrop」を活用すると素早く共有できます。
容量の大きい動画をメール送信などで共有するとかなり時間がかかってしまうため、上記の方法がおすすめです。
「AirDrop」はAppleデバイス同士であれば、要領の大きい動画でも素早くお持ちのiPhineやiPadに共有することができます。
iMovieの保存先

iMovie上には「保存」という項目がなく、読み込んだ動画や画像データは自動的に保存される仕組みになっています。
しかし、iMovieに読み込んだ動画や画像など、元データの保存先は通常のフォルダとして表示されないため、わかりづらいと思います。
もし編集中のデータを他のHDDやUSBに保存する必要がある場合は、以下の保存先からファイルを移行するようにしましょう。
1.デフォルトの保存先は「Finder/Macintosh HD/ユーザ/ホームフォルダ名/ムービー」

iMovieで取り込んだ動画や画像など、すべてのデータはムービー内にある「iMovieライブラリ」というフォルダで自動的に保存されています。
フォルダを確認するには、「Finder/Macintosh HD/ユーザ/ホームフォルダ名/ムービー」の順に選択していくと確認できます。
ホームフォルダ名はご自身のアカウント名によって異なりますので注意してください。
2.AirDropを活用すると他デバイスと素早く共有できる

Apple製品には「AirDrop」という機能があり、同じApple製品を利用しているデバイスで書き出した動画を素早く共有することができます。
容量が大きい動画データの場合、メール送信などの共有方法では時間がかかってしまいます。
動画の編集や書き出しはMacPCで行い、スマートフォンからSNSの投稿を行うという方は多いので、ぜひこの機能を活用してみてください。
3.容量を減らすには外付けハードディスクに保存する

「iMovieライブラリ」の容量が大きく、Macのストレージ容量を解放したい場合は、以下の手順から外付けのドライブに移動できます。
- iMovie を終了
- 外付けのドライブを選択し、「ファイル」>「情報を見る」を選択
- カギのアイコンをクリックしてロックを解除し、管理者の名前とパスワードを入力してからチェックボックスを選択
- メニューバーから「移動」>「ホーム」を選択
- 「iMovie ライブラリ」を外付けのドライブにコピー
- 外付けドライブ上のライブラリファイルをダブルクリックしてiMovieを開く
- リムーバブルボリュームへのアクセスをiMovie に認めるかどうかを確認する警告が表示される
- Mac の「ムービー」フォルダにあるオリジナルのファイルをゴミ箱にドラッグ
ただし、移動する前に、Mac をバックアップしておいた方が得策です。
iMovieの動画を保存できない時の対処法などは以下の記事を参考にしてみてください。
iMovieで編集した動画を保存するには?保存できないときの対処法も解説
iMovieはWindowsでは使えない

iMovieをWindowsで使用することはOS規格が違うためできません。そのため、Windowsで動画編集するには、iMovieの変わりとなる動画編集ソフトを利用する必要があります。
iMovieは使用できませんが、Windowsで使える動画編集ソフトは数多くありますので、有料・無料ソフトや用途に合わせて選ぶことができます。
Windowsでは代替ソフトを使う
Windowsで使用できる動画編集ソフトには、トライアル期間が設けられていたりロゴ表記が必要だったりと制限の上で無料で使用できるソフトが多く存在します。
制限はありますが、iMovieよりも高機能・高性能なソフトが多く、Windowsの方が数ある選択肢の中から利用できるソフトを選ぶことができる利点があります。
iMovieはWindowsで使える?代わりになるソフトはあるの?
代替ソフトには有料・無料ソフトが多数ある
無料であれば一部の制限がかかりますが、有料の場合は制限がなくなり、使用できる機能が多くなります。
まずは無料ソフトから確認して、必要な機能がなければ有料ソフトを検討してみましょう。
iMovieはWindowsで使える?代わりになるソフトはあるの?
操作性・機能性・用途に合わせて選ぶ
動画編集ソフトを選ぶ際は、ご自身の使い方に合わせたソフト選びが重要です。
以下の記事では、3つの選び方から最適なソフトをご紹介しています。ぜひ参考にしてみてください。
- 操作性の良いものを選ぶ
- 必要な機能で選ぶ
- 用途で選ぶ
iMovieはWindowsで使える?代わりになるソフトはあるの?
まとめ
以上、iMovieの特徴からiMovieでできること、ほかのデバイスやSNSとの共有方法、Windowsの代替ソフトまでご紹介しました。
iMovieは、Apple製品を持っていれば誰でも無料で利用でき、iMovieだけでもハイクオリティな動画制作が可能です。
動画編集の用語や基本的な動作は他のソフトとも共有しているため、動画編集を覚えてみたい方はこちらのソフトで練習してみてはいかがでしょうか。
リチカ クラウドスタジオはマーケティングに特化した、動画クラウドサービスです。
誰でもかんたんに、動画広告や動画コンテンツをつくれます。 広告・メディア業種で2年連続シェアNo.1を獲得。(*1)大手企業や広告代理店、制作会社を中心に、400社以上に導入されています。
・1本あたり数千円、最短数分で動画広告が作り放題
・クリエイティブ動画広告が制作可能
・YahooやFacebookの公認パートナー、専門ノウハウがフォーマットに凝縮
まずは、無料トライアルでリチカ クラウドスタジオを体験してみませんか?
*1「法人向け動画自動生成・配信ソフト市場の現状と展望 2020年度版」2019年度、2020年度見込https://mic-r.co.jp/mr/01930/
この記事をシェア
KEYWORDS










