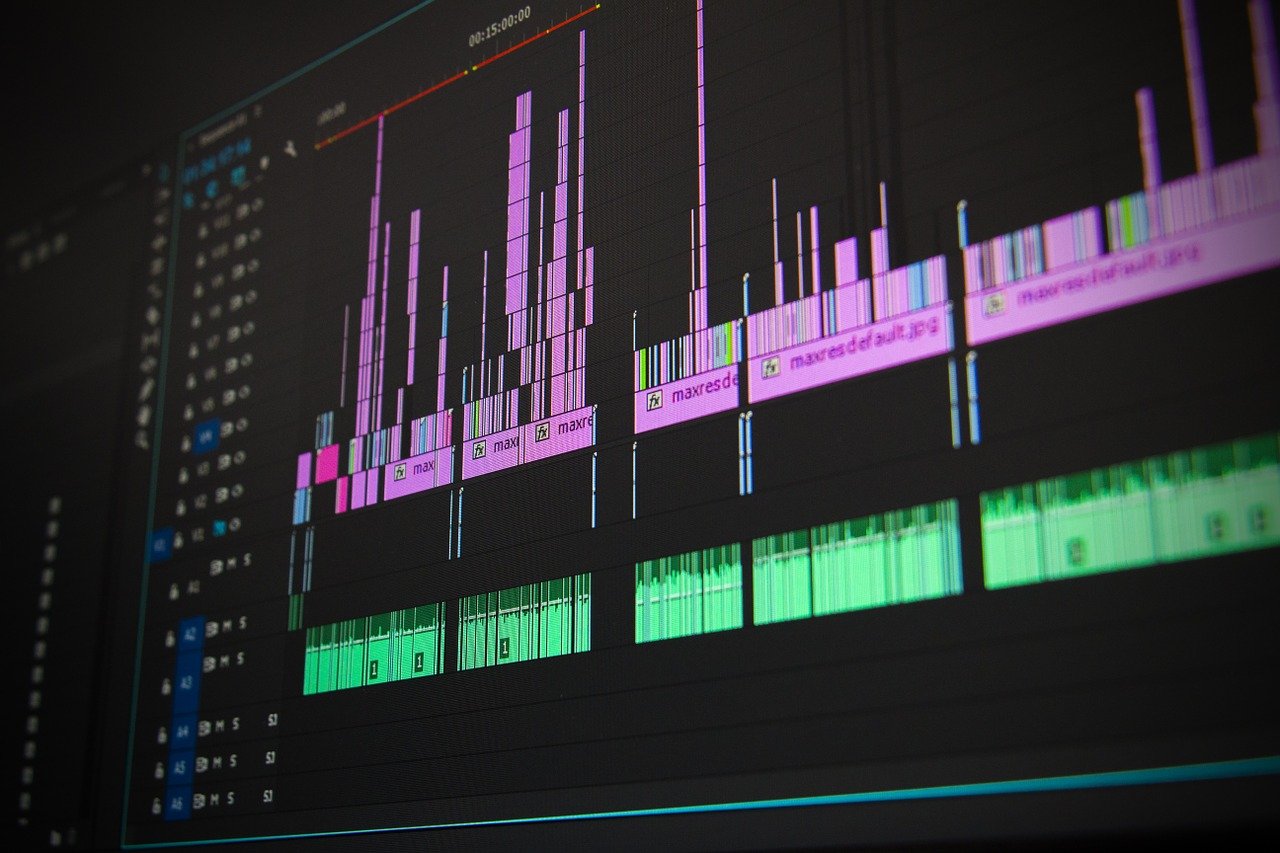
marketing
2021年03月29日(公開: 2021年02月10日)
FilmoraProで動画をカットする方法を解説!
無料:動画広告攻略100のテクニック集
プロ並みの動画を簡単に作ることができると評判の「FilmoraPro」は、どのような機能や特徴があるのでしょうか。
ここでは、「FilmoraPro」で動画をカットする方法を詳しく説明します。
FilmoraProで動画をカットする前の準備

FilmoraProで動画をカットする為に使用する動画ファイルをアップロードして準備する必要があります。
準備の手順は以下の通りです。
- 編集プロジェクトを作る
- 動画ファイルを読み込む
- 動画ファイルをタイムラインに挿入
順に見ていきましょう。
1.編集プロジェクトを作る
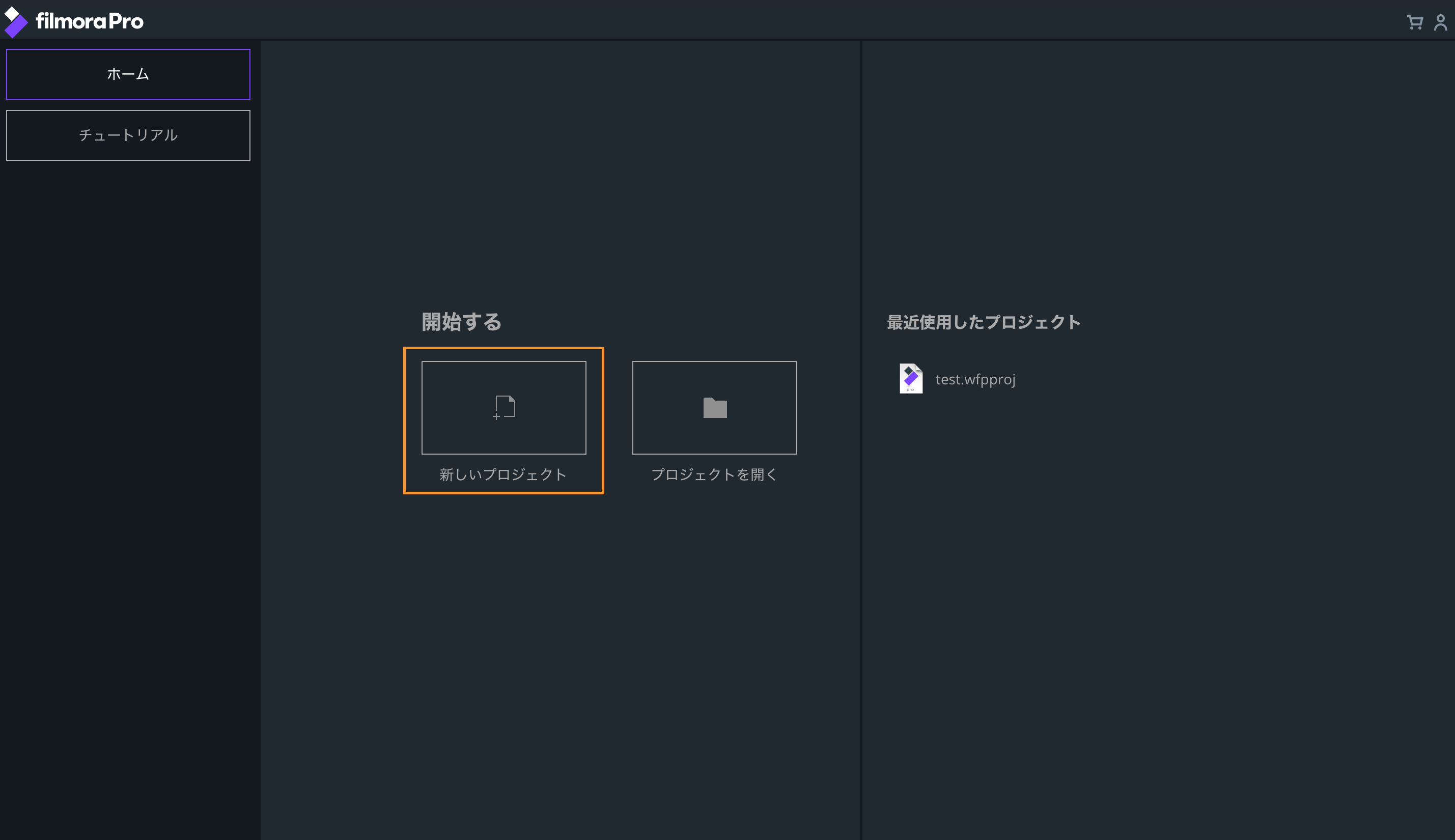
まずは、FilimoraProを起動し「新しいプロジェクト」を作成しましょう。
既に作成してあるプロジェクトを編集したい場合は「プロジェクトを開く」から編集したいプロジェクトを選択することも可能です。
FilimoraProの編集画面は自分が使いやすいようにパネルの配置を変更することができます。
パネルを変更することで、使いやすくなり作業効率が向上します。下の画像は初期配置です。
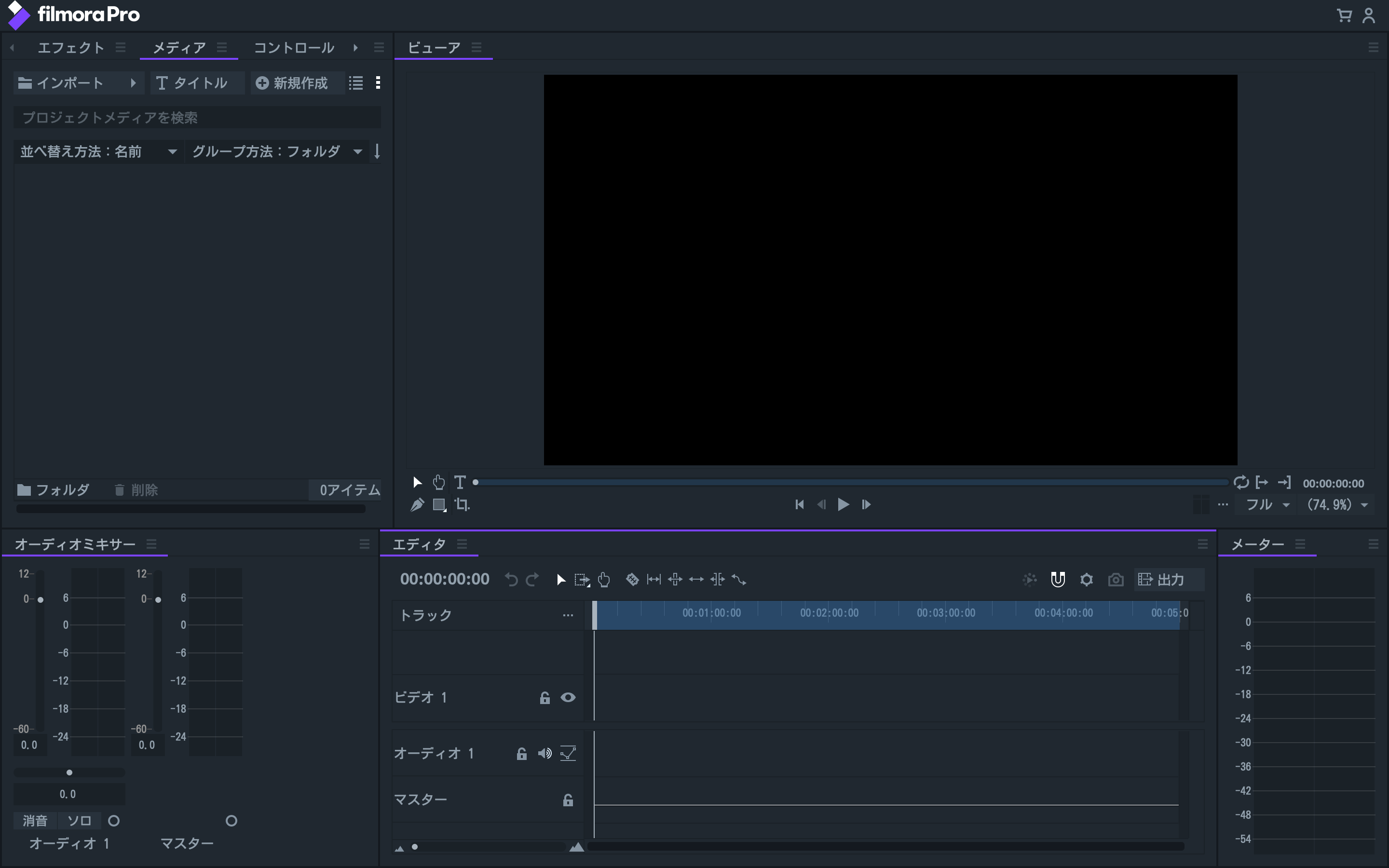
例えば、ビューアー画面と動画や音声素材を挿入するタイムラインを大きく表示したい場合は、メーターとオーディオミキサーのパネルを移動し、左に寄せることで大きく見やすくすることができました。
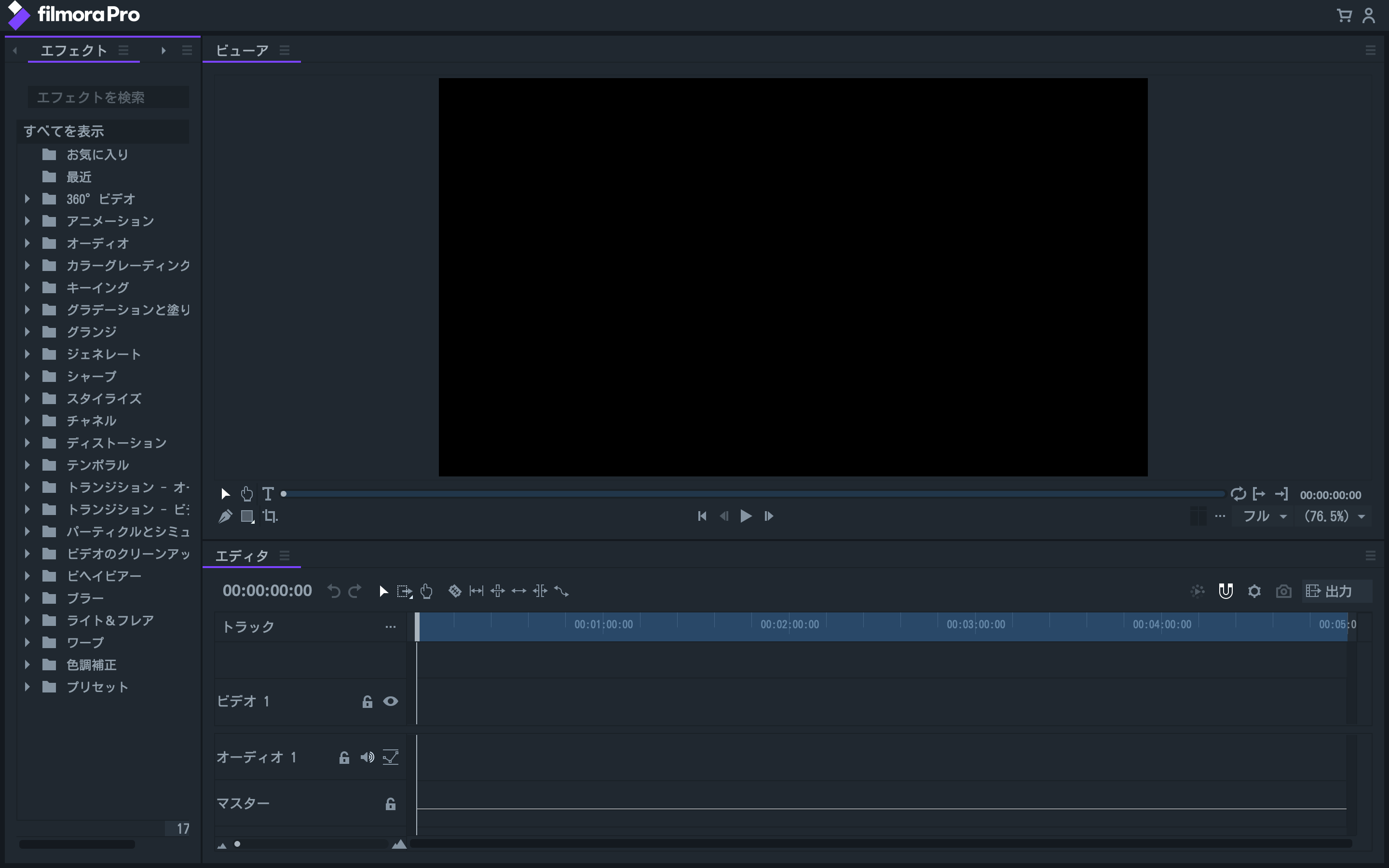
パネルの配置については、どのような配置でも問題ありませんので、自分が編集しやすいように変えてみてください。
2.動画ファイルを読み込む
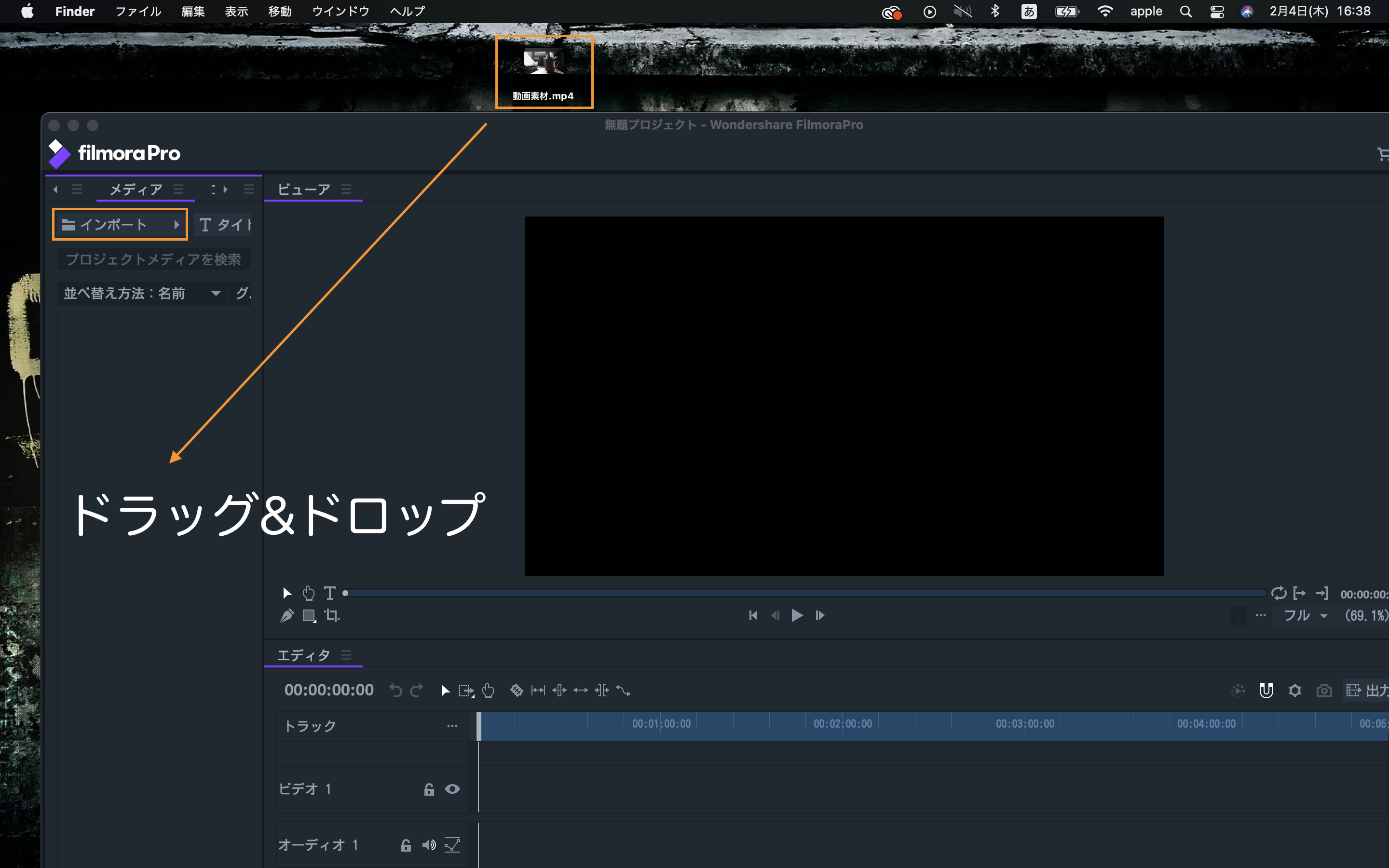
続いて、動画ファイルをFilimoraProにアップロードしていきます。
アップロードする方法は2通りあります。
1つ目は、メディアパネルにある「インポート」をクリックして、アップロードしたい動画ファイルを選択するか、2つ目は、動画素材をメディアパネルにそのままドラッグ&ドロップで追加する方法です。
アップロードが完了すると、メディアパネルに動画ファイルが表示されていることが確認できます。
3.動画ファイルをタイムラインに挿入
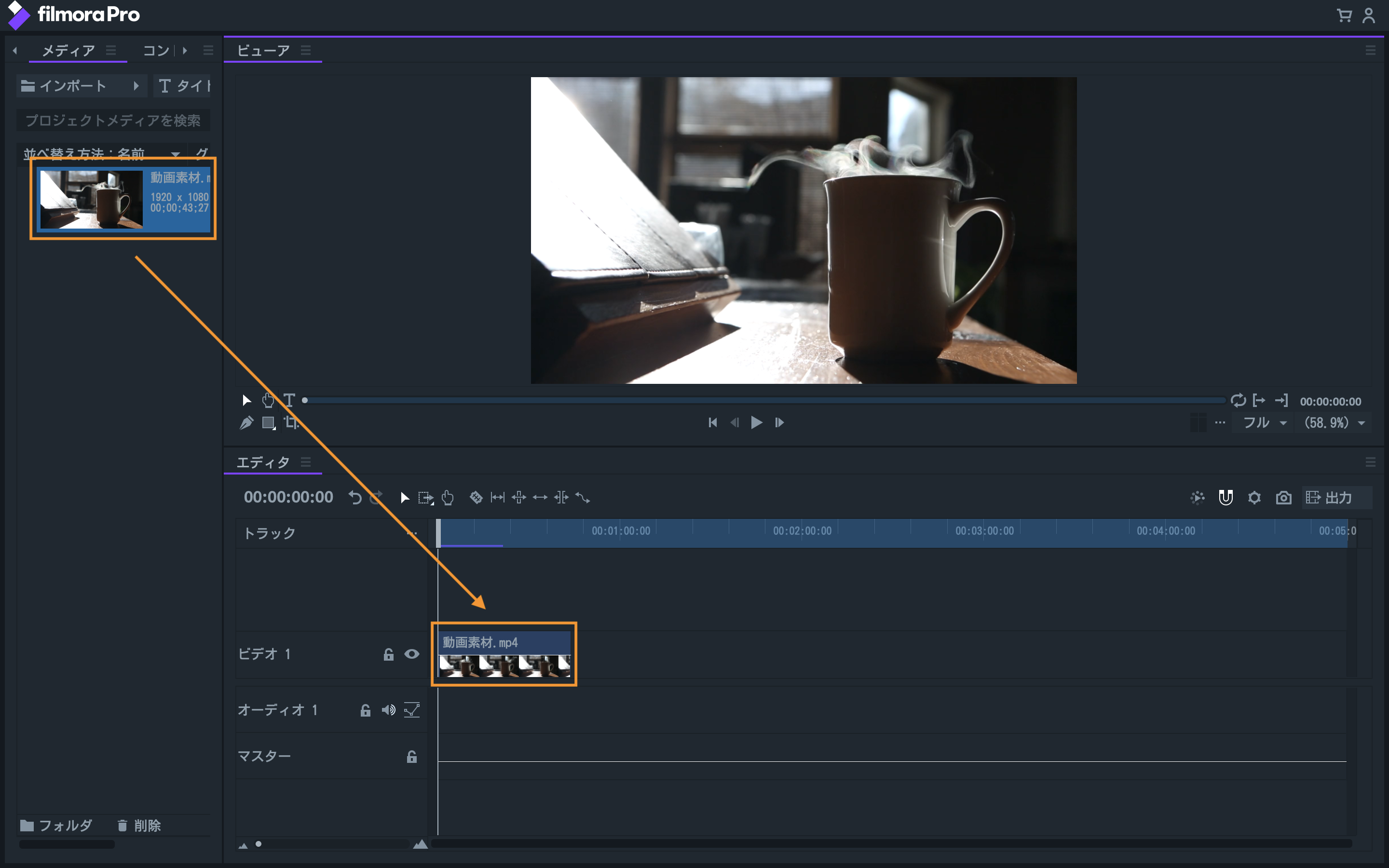
最後にアップロードした動画ファイルをタイムラインに挿入していきます。
タイムラインとは、エディタパネルにある動画・音声ファイルを編集するための場所です。
まずは、メディアパネルにある動画ファイルをドラッグ&ドロップでエディタパネルのタイムライン上に挿入します。
挿入すると「編集シーケンスの設定が、追加しているこのクリップとは異なります。編集シーケンスの設定をクリップと一致するように変更しますか?」と表示されるので「はい」を選択します。
”編集シーケンスの設定”とは、動画ファイルのデータに合わせて編集設定を自動で行う機能のことを指します。
これでタイムライン上に動画ファイルが反映されます。もし、動画ファイルの長さが短く、クリップが小さい場合は、左下にあるつまみを左右に動かすことでタイムラインの縮小・拡大が可能です。
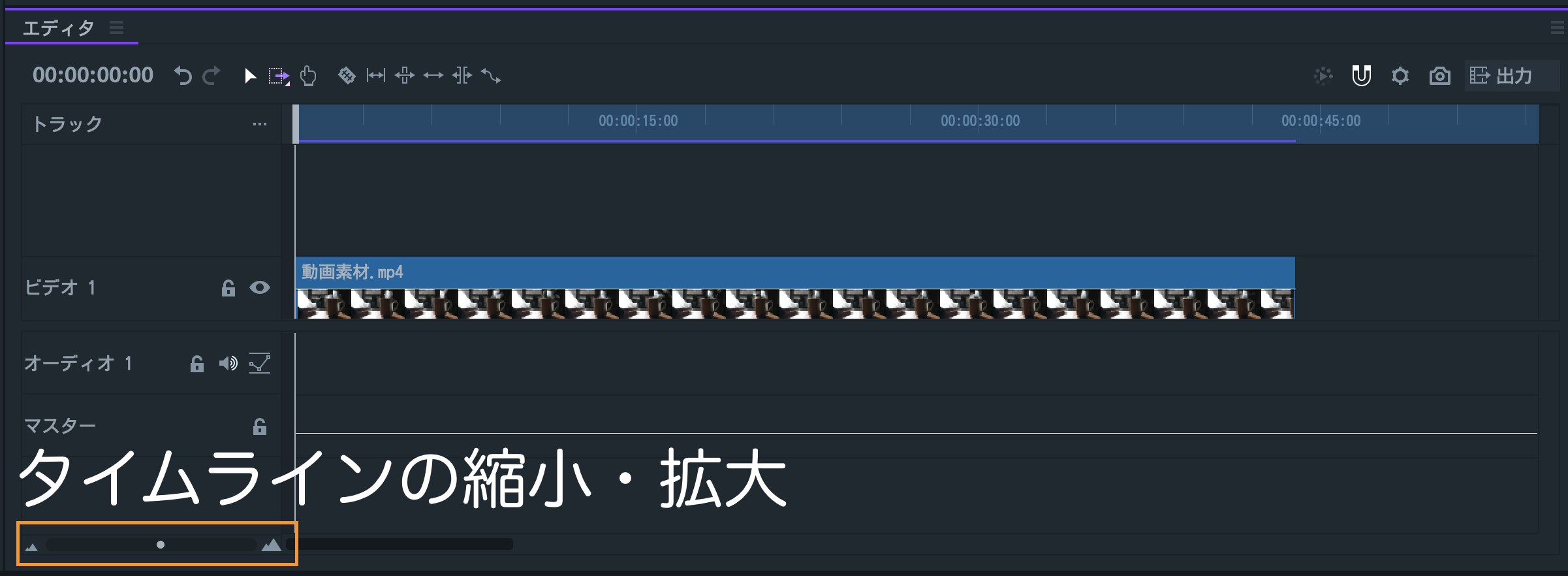
FilmoraProで動画をカット編集するには?

FilmoraProで動画をカット編集する方法についてご紹介します。
動画をカット編集する方法は2通りあります。
- 動画を短くする方法
- 動画を分割する方法
それぞれの方法を詳しく見ていきましょう。
1.動画を短くする方法
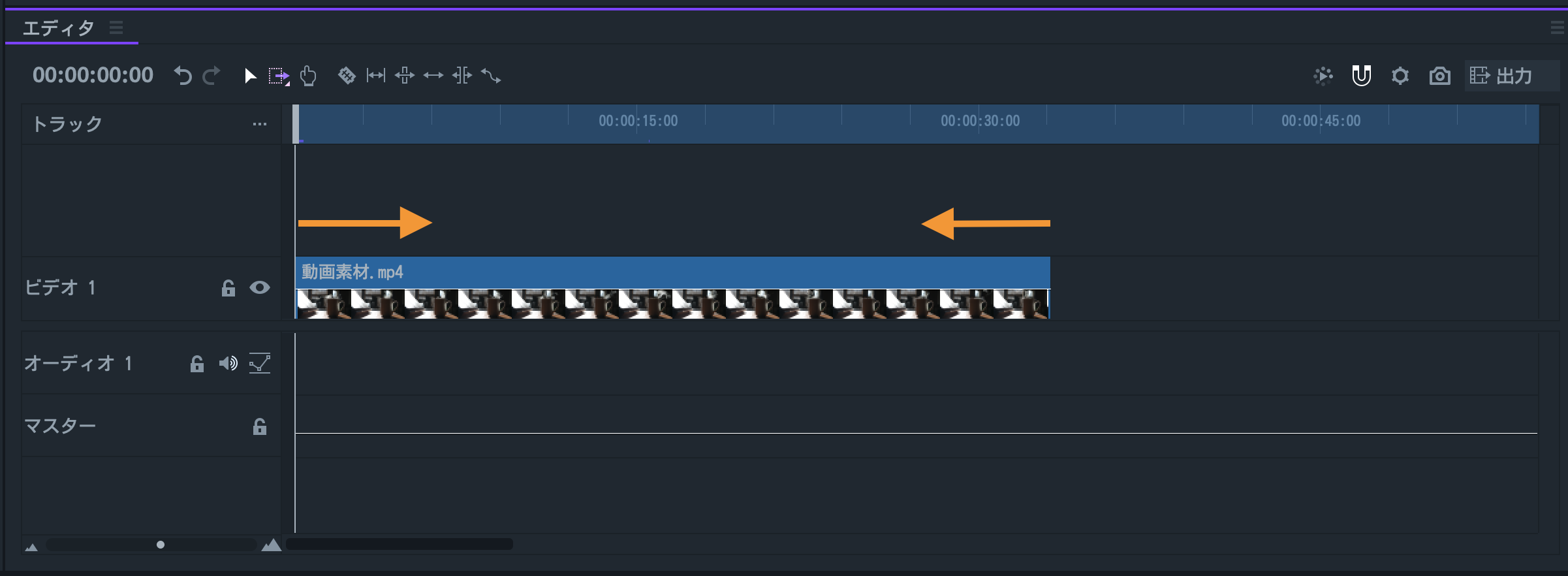
1つ目は、トリミングと呼ばれる方法で動画を短くする方法です。
タイムライン上にある動画クリップの端をクリックしながら左右に動かすことで動画を短くすることができます。
2.動画を分割する方法
2つ目は、動画を分割して不要な部分を削除する方法です。
トリミングでは、動画の始点もしくは終点から動画を短くすることしかできませんでしたが、こちらの方法であれば動画の途中にある不要な部分もカットすることが可能です。
①タイムライン上にある「カッターマーク」をクリック

FilmoraProで動画をカットするには、オレンジ枠で囲んである”スライスツール”をクリックします。
②動画を分割したい位置で左クリック

そのまま、タイムライン上にあるクリップにカーソルを持っていき、クリックすることでクリップが分割されます。
分割後は”スライスツール”から”選択ツール”ボタンに戻し、分割された不要なクリップを選択して「⌘ + X」でカットすることができます。
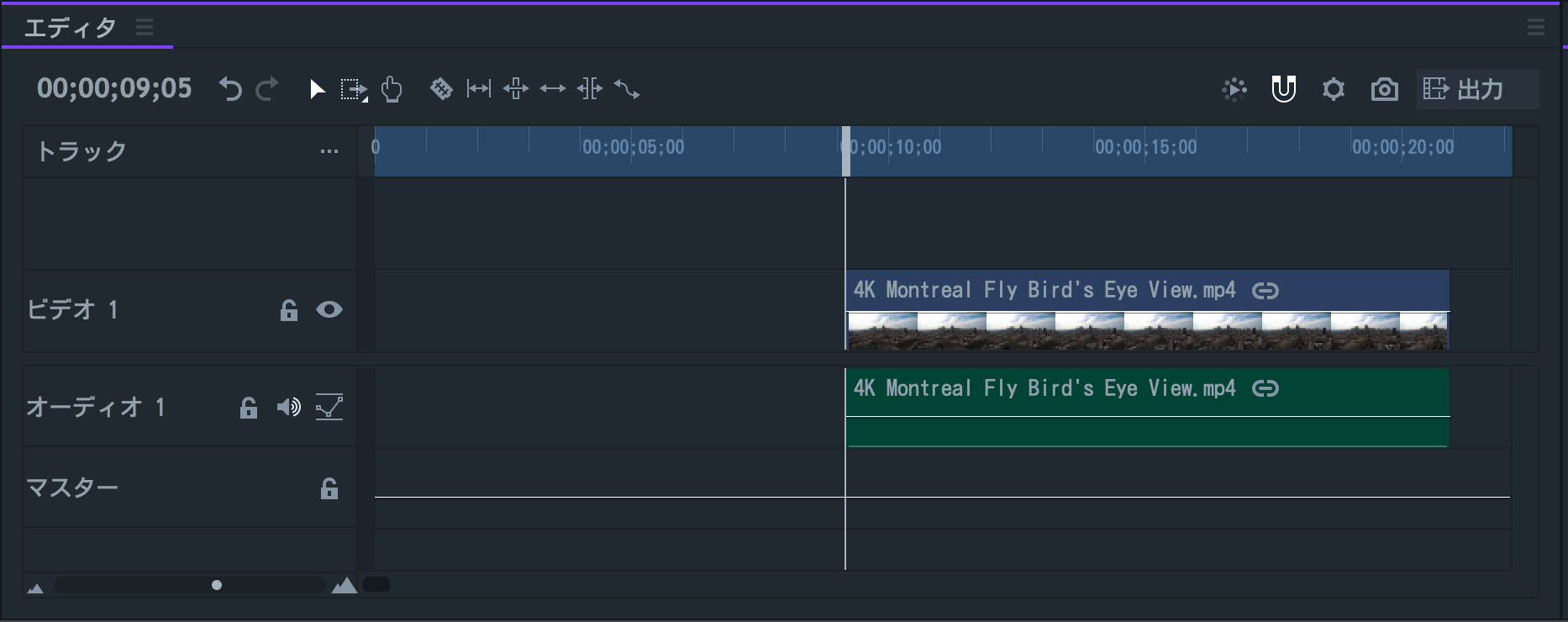
まとめ
以上、FilmoraProで動画をカットする方法とそのほかの編集機能について詳しくご紹介しました。
FilmoraProは、Wondershare社が提供している編集、モーショングラフィック、エフェクト、色調補正ツールなど、高度なツールを搭載した本格的ビデオ編集ソフトです。
同社が提供しているシリーズに「Filmora X」という完全初心者向けに設計され動画編集ソフトがありますが、FilmoraProでは、映像プロ向けに設計されて作られた動画編集ソフトです。
Filmora Xよりも高度なエフェクト機能やタイトル、詳細コントロール、スコープ機能、レイアウト、オーディオミキサー、出力詳細設定などの機能が使えるため、細かいカスタマイズやこだわりを的確に実現させるためにデザインすることができます。
無料版も提供されているため、ぜひ一度試してみてはいかがでしょうか。
FilmoraProについては、下記の記事で詳しく解説しています。
FilmoraProの特徴は?人気の秘密や使い方を紹介!
リチカ クラウドスタジオはマーケティングに特化した、動画クラウドサービスです。
誰でもかんたんに、動画広告や動画コンテンツをつくれます。 広告・メディア業種で2年連続シェアNo.1を獲得。(*1)大手企業や広告代理店、制作会社を中心に、400社以上に導入されています。
・1本あたり数千円、最短数分で動画広告が作り放題
・クリエイティブ動画広告が制作可能
・YahooやFacebookの公認パートナー、専門ノウハウがフォーマットに凝縮
まずは、無料トライアルでリチカ クラウドスタジオを体験してみませんか?
*1「法人向け動画自動生成・配信ソフト市場の現状と展望 2020年度版」2019年度、2020年度見込https://mic-r.co.jp/mr/01930/
この記事をシェア
KEYWORDS
ARTICLES
-

運用型広告の成果に繋がる 生成AI時代のクリエイティブ戦略【イベントレポート】
2024.07.19
-

CPA改善のために必ず押さえたい ASC運用&Metaクリエイティブのポイント【イベントレポート】
2024.07.10
-

ABテストの精度を高めるアクセス解析のポイントとは?【セミナーレポート】
2024.05.20
-

【2024年最新版】デジタル広告の鍵はクリエイティブ!その理由とは?
2024.05.02
-
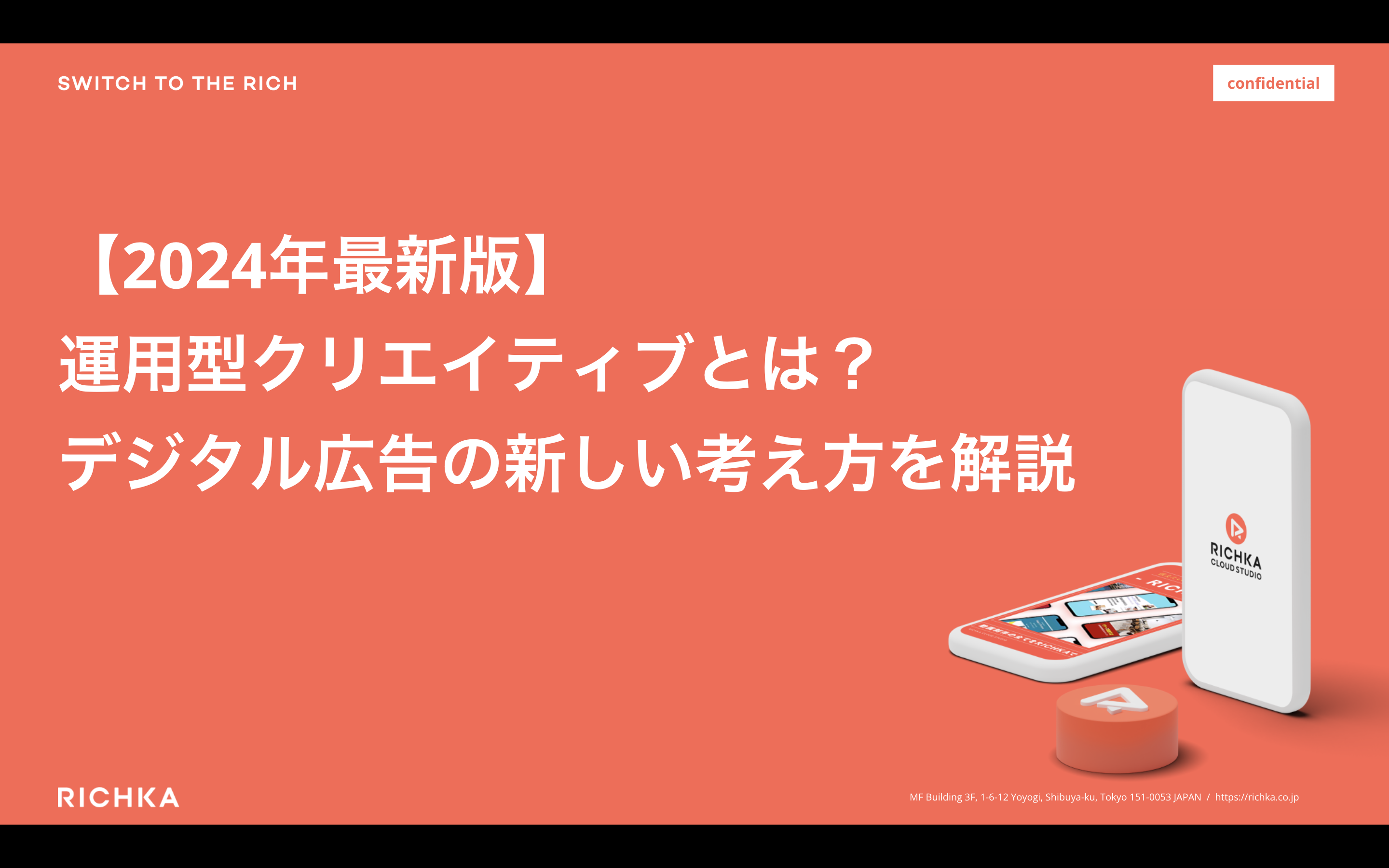
【2024年最新版】運用型クリエイティブとは?デジタル広告の新しい考え方を解説
2021.12.06
-

コロナで海外マーケティングのトレンドに大きな変化?!気になる実態を知る
2021.09.29




