
marketing
2021年03月29日(公開: 2021年01月12日)
lightworksの特徴は?プロも認める人気の秘密や使い方を紹介!
無料:動画広告攻略100のテクニック集
アメリカうまれで、映画の編集などにも多用される高機能な動画編集ソフトの
「lightworks」ですが、どのような機能や特徴があるのでしょうか。
ここでは、lightworksの魅力を詳しく解説します。
lightworksとは

lightworksとは、動画のカット、結合、削除、テキスト追加、音楽追加、画像追加などプロ並みの編集ができるフリーソフトです。元々は有料ソフトでしたが、今は会員登録すれば無料で使うことができます。
アメリカうまれの中級~上級者向け動画編集ソフト

lightworksは、アメリカうまれの中級~上級者向け動画編集ソフトです。プロ仕様のため、初心者には若干扱い辛いかもしれません。しかし、慣れてしまえば無料で高機能の動画編集が出来るのが魅力的です。無料で高機能なソフトと言えば、Aviutlがありますが、Aviutlと比べると、ビジュアル面が優れているので直感的な操作が得意です。機能面で言えば、後述しますがlightworksは無料版と有料版に分かれており、無料版は一部機能が制限されています。そのため機能面を重視したいなら、Aviutlの方を使用すると良いでしょう。
lightworksでできること

lightworksでできることは多岐に渡ります。
具体的には、
- 動画のカット・結合・削除
- テキスト・音楽・画像・テロップ追加
- 音量調節
- カラー補正・マット・ブラー・マスク
- 100種類以上のエフェクト機能が内蔵
lightworksはハリウッドなどの数多くの動画編集にも使用されており、クオリティの高い動画制作が可能です。
Windows、Linux、Macの32ビット/64ビットに対応

lightworksはWindows、Linux、Macの32bit/64bitに対応しています。
具体的に動作スペックは以下の通りです。
動作スペック | |
| OS | 64bit / 32bit OS (Linux, Mac 10.9以降, Windows vista 7/8/10) |
|---|---|
| CPU | Intel i7チップセットまたは同等のAMDチップセット |
| RAM | 3GB |
| 高解像度ディスプレイ | 1920 x 1080以上 |
| GPU | ビデオメモリ1GB以上、およびDirectX 9のサポート(Windowsのみ) |
| HDD | インストール用に200 MBの空きスペースが必要 |
無料版と有料版がある

lightworksには、無料版と有料版があります。無料版では一部の機能が制限されており、具体的な違いの例としては以下の通りです。
- Youtube/Vimeo用の1280 x 720(解像度:720p)までの動画しか編集できない
- Youtube/Vimeo用のUHD(4K)動画をエクスポートできない
- ステレオスコピック出力(3D)ができない
- タイムラインレンダリング機能か利用できない
上記は一例ですが、一部の機能が制限されており、全ての機能を満足に使いたいという方は有料版を購入するようにしましょう。
有料版の料金は、月間ライセンス版・年間ライセンス版・完全ライセンス版(買い切りタイプ)の3プランがあり、それぞれの金額は以下の通りです。
- 月間ライセンス版 $24.99/月
- 年間ライセンス版 $174.99/年
- 完全ライセンス版(買い切りタイプ) $437.99
lightworksの導入方法

lightworksを利用したいと思っても、何から始めたら良いのかわからない方もいます。
今回は、以下の流れで進めていきます。
- インストールする
- ユーザー登録する
- 基本的な操作方法
それぞれ詳しく見ていきましょう。
インストールする

まずはインストールをしてみましょう。具体的な手順は以下の通りです。
- Lightworks公式サイトの『Downloads』ページにアクセス
- 画像青枠の「Download 64-bit』ボタンをクリック
- インストーラー実行⇒ライセンス契約書に同意⇒インストールするコンポーネント選択⇒インストール先フォルダ設定⇒スタートメニュー フォルダの選択⇒利用するPCの数を設定⇒インストール実行⇒完了
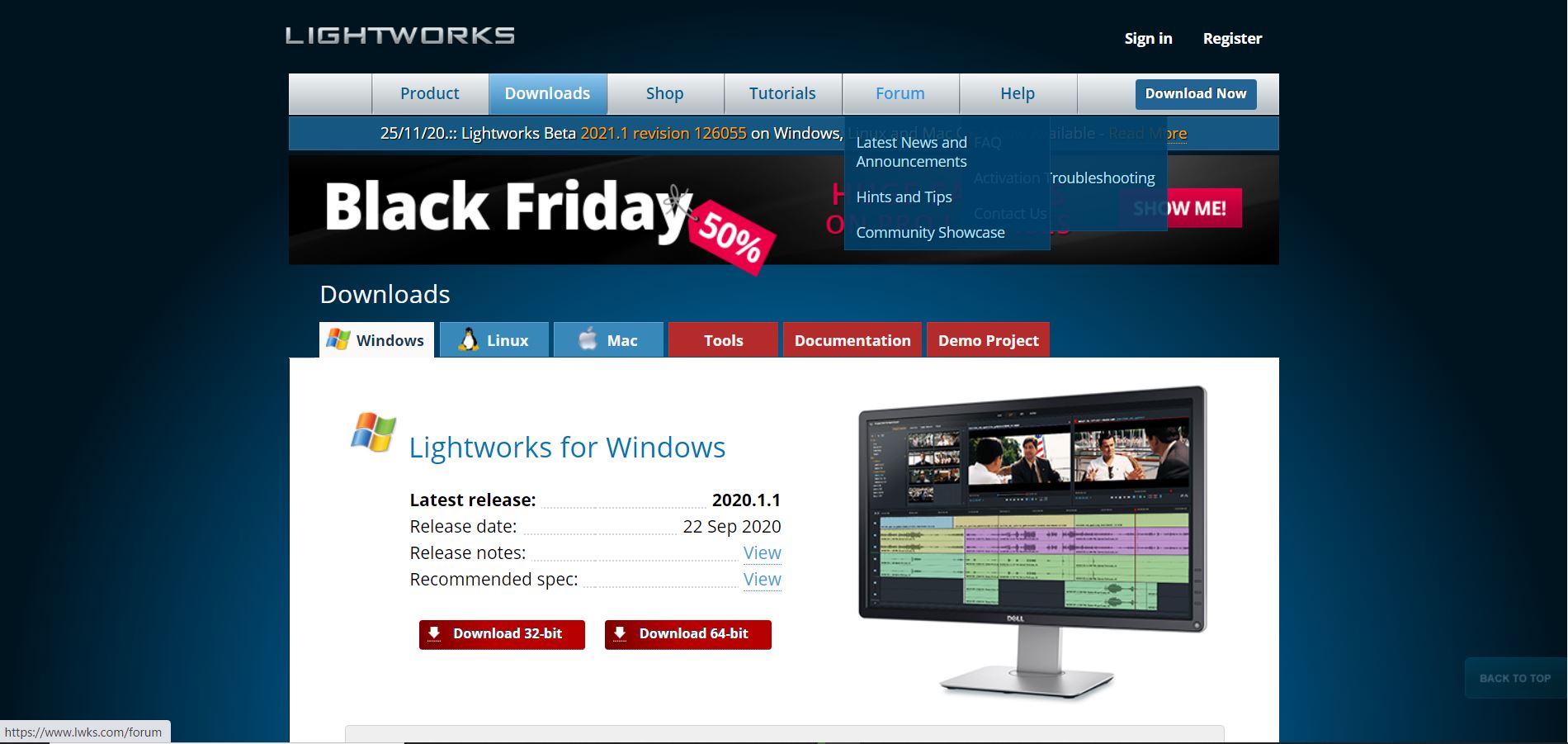
まずは、 Lightworks公式サイトの『Downloads』ページにアクセスしましょう。
32bitなら『Download 32-bit』を選択、64bitなら『Download 64-bit』を選択しましょう。
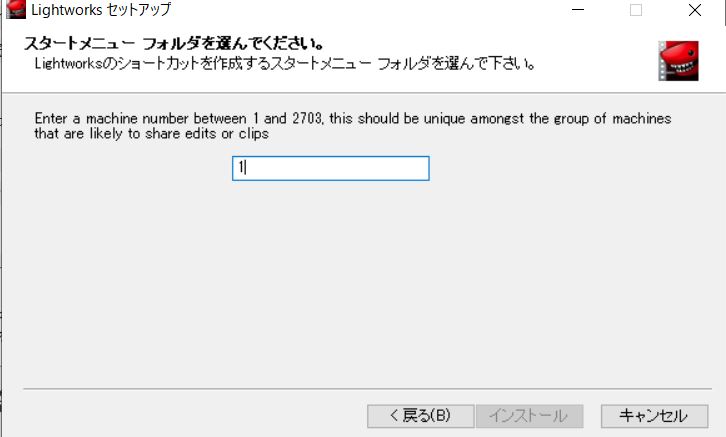
基本的には、全てデフォルトのままインストールを進めていってください。
インストールを進めていくと、上記のように、インストール時に『Enter a machine number between 1 and 2703…』画面が表示されます。 空白欄には『1』と入力してインストールするようにしましょう。元から設定されている場合は、そのまま進めて構いません。
ユーザー登録する
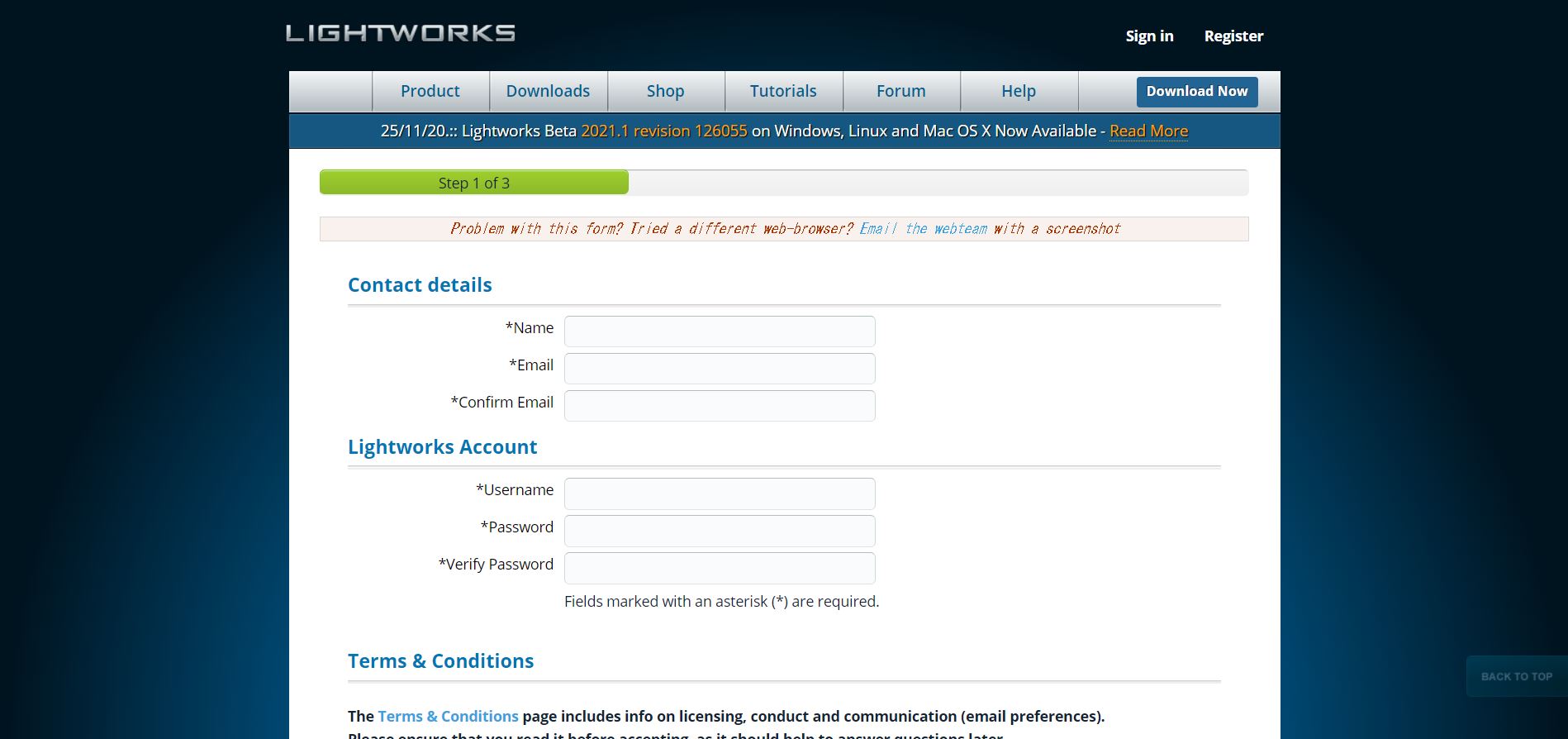
7日間利用する場合は、ユーザー登録が必要です。
提供元サイトの Register(登録)ページへアクセスし、 以下の必要事項を記載します。
- Name(名前)
- Username(ユーザー名)
- Email(メールアドレス)
- Confirm Email(メールアドレス確認)
- Password(パスワード)
- Verify Password(パスワード確認)
続いて、『I have read and agree to the Terms & Conditions.』にチェックを入れてcontinueをクリックします。
最後に、Personal(個人)項目、Newsletter(項目)の必要項目にチェックを入れ、『Register(登録)』ボタンをクリックします。
『Your website account has been created!(あなたのウェブサイトのアカウントが作成されました!)』と表示されれば、登録は完了です。
基本的な操作方法
基本的な操作方法としては以下の通りです。
- 『新しいプロジェクトを作成する..』(『Create a new project』)をクリック → 『New project details』ウィンドウが表示されるので、『名前』を入力
- 「フレームレート』(Frame rate:Auto/Mixed rates/24fps~60fps)をプルダウンメニューから選択して「作る』(「Create』)をクリック
- 「New project details』ウィンドウが表示されるので、「名前』を入力したら⇒編集したい動画をドラッグ&ドロップで追加
- 追加した動画のサムネイルを下部のタイムラインにドラッグ&ドロップで追加⇒動画の結合やカット、各種編集
- タイムライン上の何もない所で右クリックしてメニューを開き、「輸出』→「H.264/MP4(Free)』をクリックして動画を書き出し
一つ一つ見ていきましょう。
まずは、『Create a new project』 をクリックします。
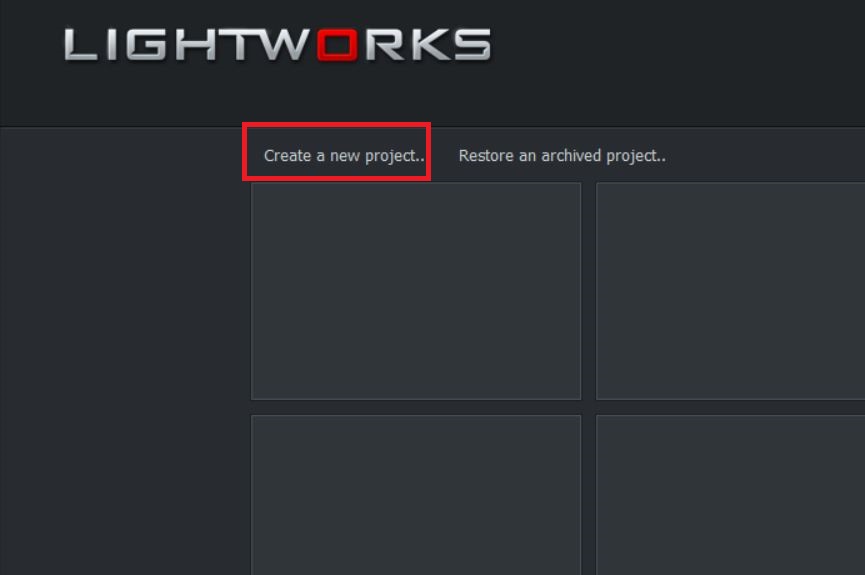
続いて、NameとFrame rate(Auto/Mixed rates/24fps~60fps)を選択して、Createをクリックします。
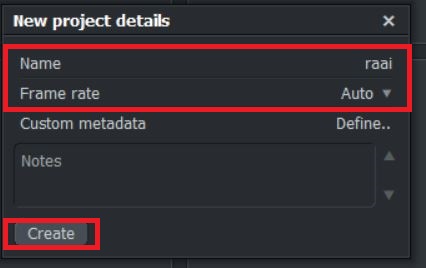
『New project details』ウィンドウが表示されるので、編集したい動画をドラッグ&ドロップで追加してみましょう。
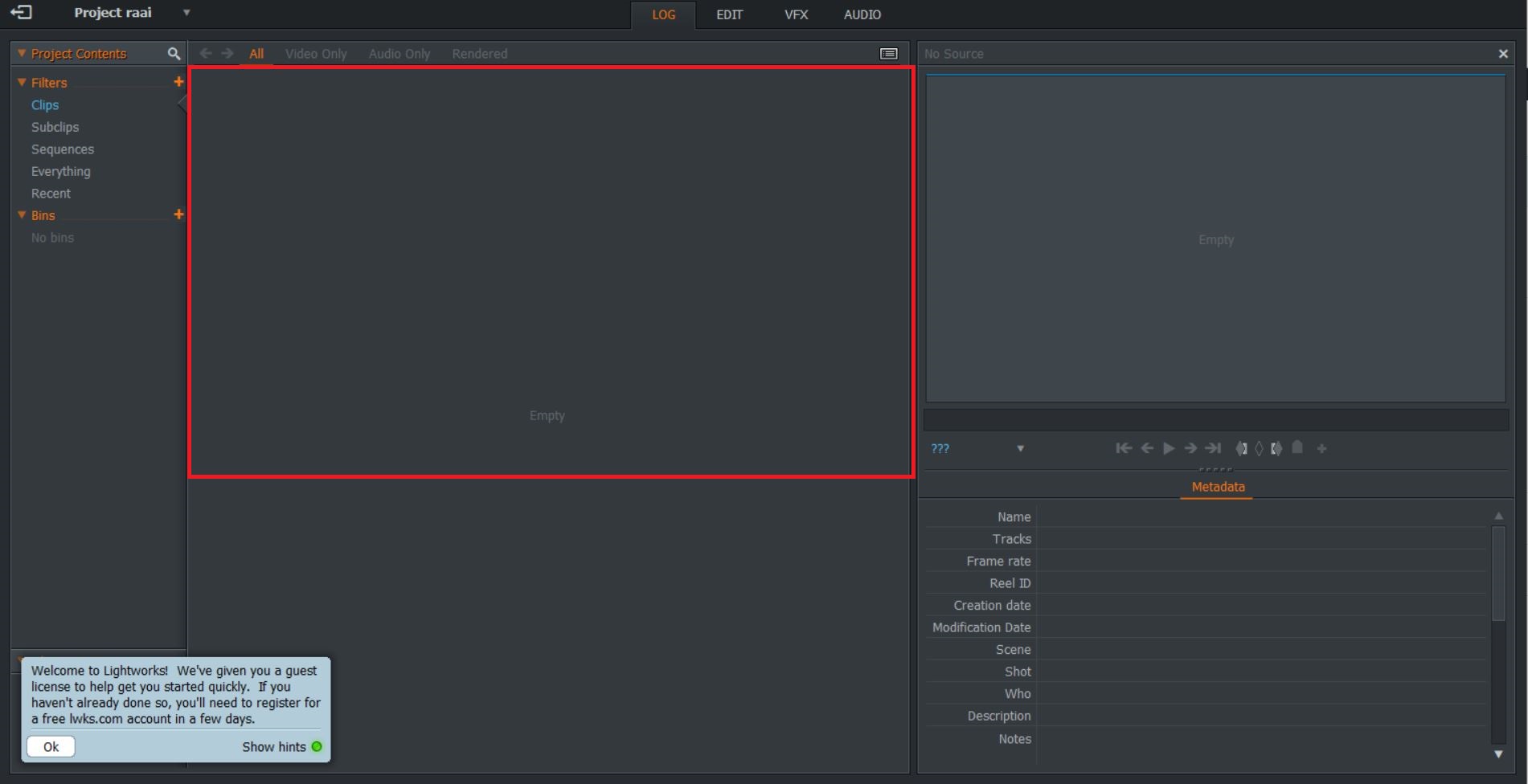
続いて、『EDIT』を選択し、タイムライン上にサムネイルを追加してみましょう。
あとは動画の結合やカット、各種編集を行ったり各自自由に編集できます。
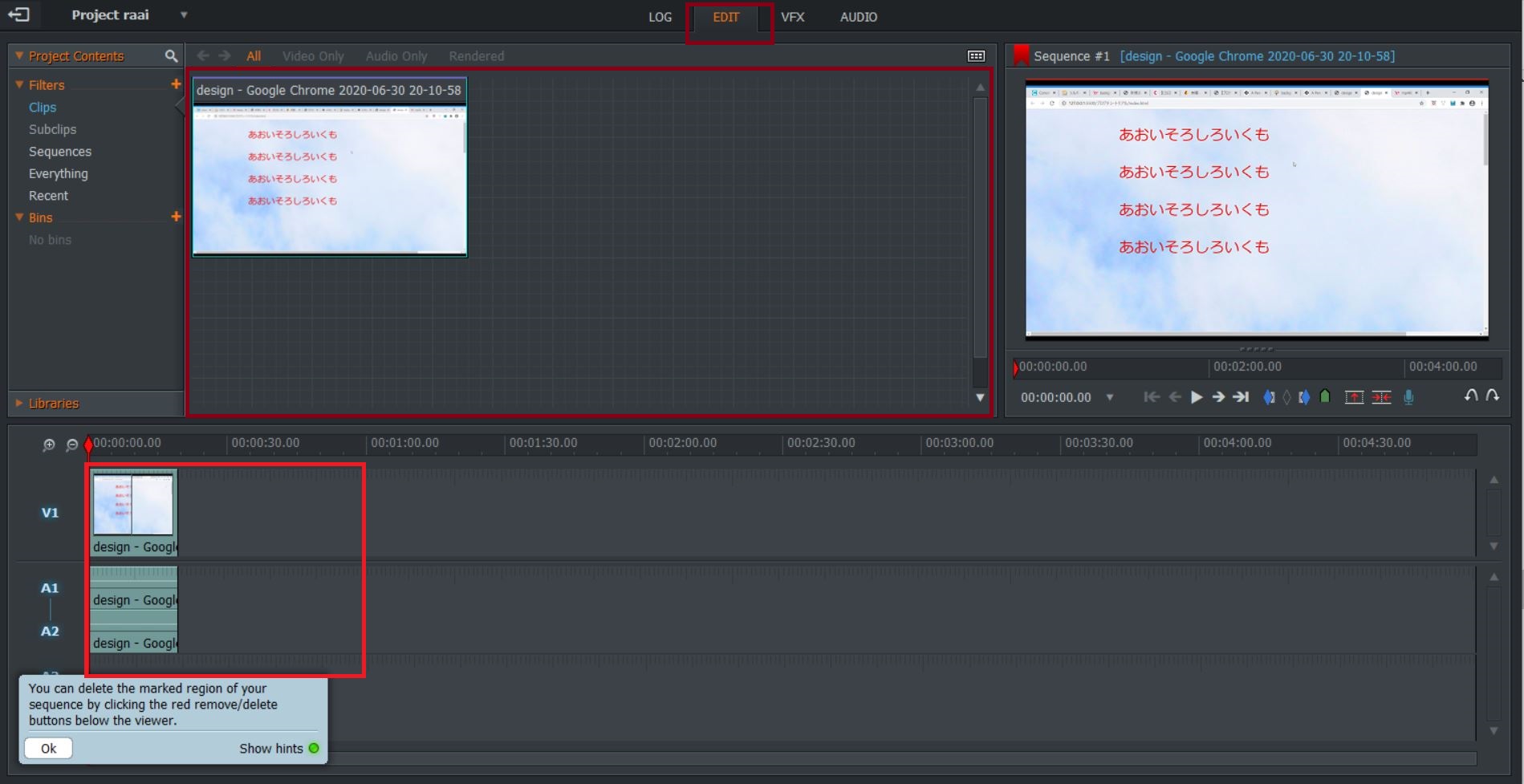
動画を書き出したい場合は、タイムライン上の何も無い所で右クリックして、『export』から『H.264/MP4(Free)』をクリックします。
続いて、そのままスタートを押せば、書き出しが始まります。(無料版の場合は最大720pです。)
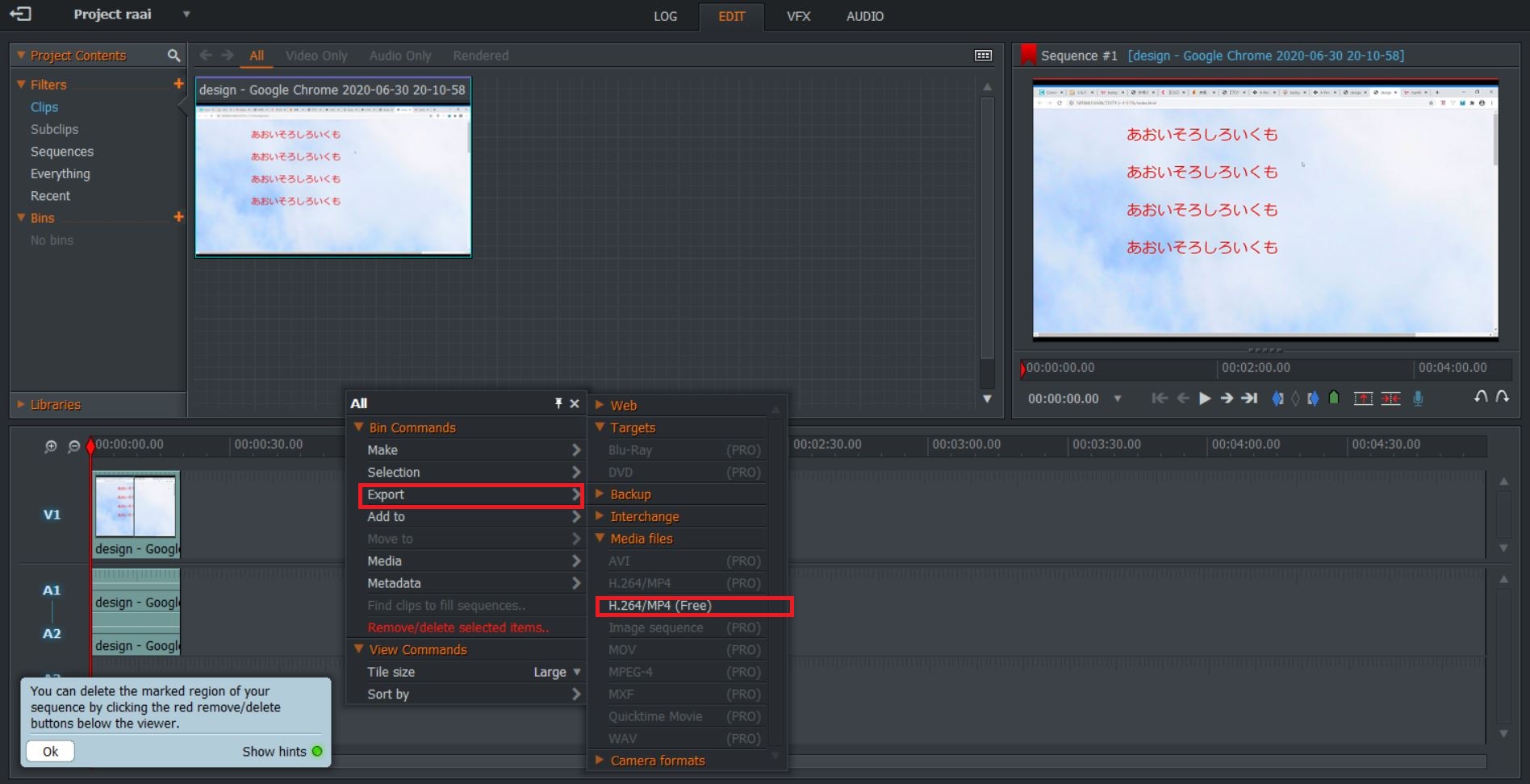
lightworksの使い方
日本語化設定

初期設定では英語なので、日本人ユーザーにとっては使いづらいです。
そのため、インストールしたらまずは日本語化設定をするようにしましょう。
日本語化するには以下の手順で行います。
- 設定の『Wording..』を開く
- 「Import wordings..』を開く
- 「Japanese.LwWords』を開く
- 追加作業1:「Rewording.txt』を開く
- 追加作業2:「システムサウンド』を「SystemSound』に変更
- 追加作業3:ファイルを上書き保存
※追加作業を行わないと、バグが起きて次回の起動ができなくなります。
そのため、追加作業まで全て完了させるようにしてください。
具体的なやり方については、下記の記事を参照にしてください。
動画をカットする

lightworksだと簡単に動画のカットもできます。手順を以下で簡単に説明します。
動画をカットする方法は以下の3STEPで完了します。
- 動画をタイムラインに挿入
- 動画の分割
- 不要部分の削除
タイムライン上に存在している 赤い縦ラインを用いて動画をカットする開始部分と終了部分を選択し、分割を行います。
具体的なやり方については、下記の記事を参照にしてください。
字幕を追加・編集する

lightworksでは、 動画に字幕やテロップなどを表示させたりして、自分だけのオリジナリティ溢れる動画を制作することができます。手順は以下で簡単に解説します。
字幕を追加・編集する方法は以下の3STEPで完了します。
- テキスト編集画面の表示
- テキストの編集
- テキストの調整
テキスト編集もタイムラインを用いて行います。
テキスト編集は画面左に、プレビュー画面は画面右上に表示されるので、 プレビューを見ながら、入力していけるため効率的な作業ができるのが魅力的です。
具体的なやり方については、下記の記事を参照にしてください。
音楽を追加・編集する

lightworksでは、 動画に音楽や音声を追加することもできます。手順は以下で簡単に解説します。
音楽の追加もタイムラインを利用して行うことができます。具体的な手順は以下の3STEPで行うことができます。
- 音楽のインポート
- 音楽をタイムラインに挿入
- 音楽の停止
lightworksでは音楽の追加だけではなく、元の動画の音楽や音声を削除することもできます。そのため、動画ファイルの音声を差し替えるといった機能を兼ね備えています。
具体的なやり方については、下記の記事を参照にしてください。
出力する

lightworksでは、保存形式やフレームレート、サイズなどを指定して出力して保存することができます。 例えば、YouTubeや Vimeoなどの動画投稿サイト用に変換できるフォーマットも用意されています。
手順は以下で簡単に解説します。
出力する方法は以下の2STEPで完了します。
- 保存する動画の範囲を指定する
- 動画を保存する
具体的なやり方については、下記の記事を参照にしてください。
まとめ
今回はlightworksの特徴やできることを解説しました。基本的な機能に加えて、映画の編集にも使われるようなプロ顔負けの高機能を備えているので、自分好みのオリジナリティ溢れる動画を制作できます。中級者以上向けのソフトなので、初心者の方にとっては初めは扱いづらいかもしれませんが、練習して使いこなす価値は多いにあります。本記事をよく読んで lightworksでできることはどんなことなのか理解を深めて頂けると幸いです。
リチカ クラウドスタジオはマーケティングに特化した、動画クラウドサービスです。
誰でもかんたんに、動画広告や動画コンテンツをつくれます。 広告・メディア業種で2年連続シェアNo.1を獲得。(*1)大手企業や広告代理店、制作会社を中心に、400社以上に導入されています。
・1本あたり数千円、最短数分で動画広告が作り放題
・クリエイティブ動画広告が制作可能
・YahooやFacebookの公認パートナー、専門ノウハウがフォーマットに凝縮
まずは、無料トライアルでリチカ クラウドスタジオを体験してみませんか?
*1「法人向け動画自動生成・配信ソフト市場の現状と展望 2020年度版」2019年度、2020年度見込https://mic-r.co.jp/mr/01930/
この記事をシェア
KEYWORDS
ARTICLES
-

運用型広告の成果に繋がる 生成AI時代のクリエイティブ戦略【イベントレポート】
2024.07.19
-

CPA改善のために必ず押さえたい ASC運用&Metaクリエイティブのポイント【イベントレポート】
2024.07.10
-

ABテストの精度を高めるアクセス解析のポイントとは?【セミナーレポート】
2024.05.20
-

【2024年最新版】デジタル広告の鍵はクリエイティブ!その理由とは?
2024.05.02
-
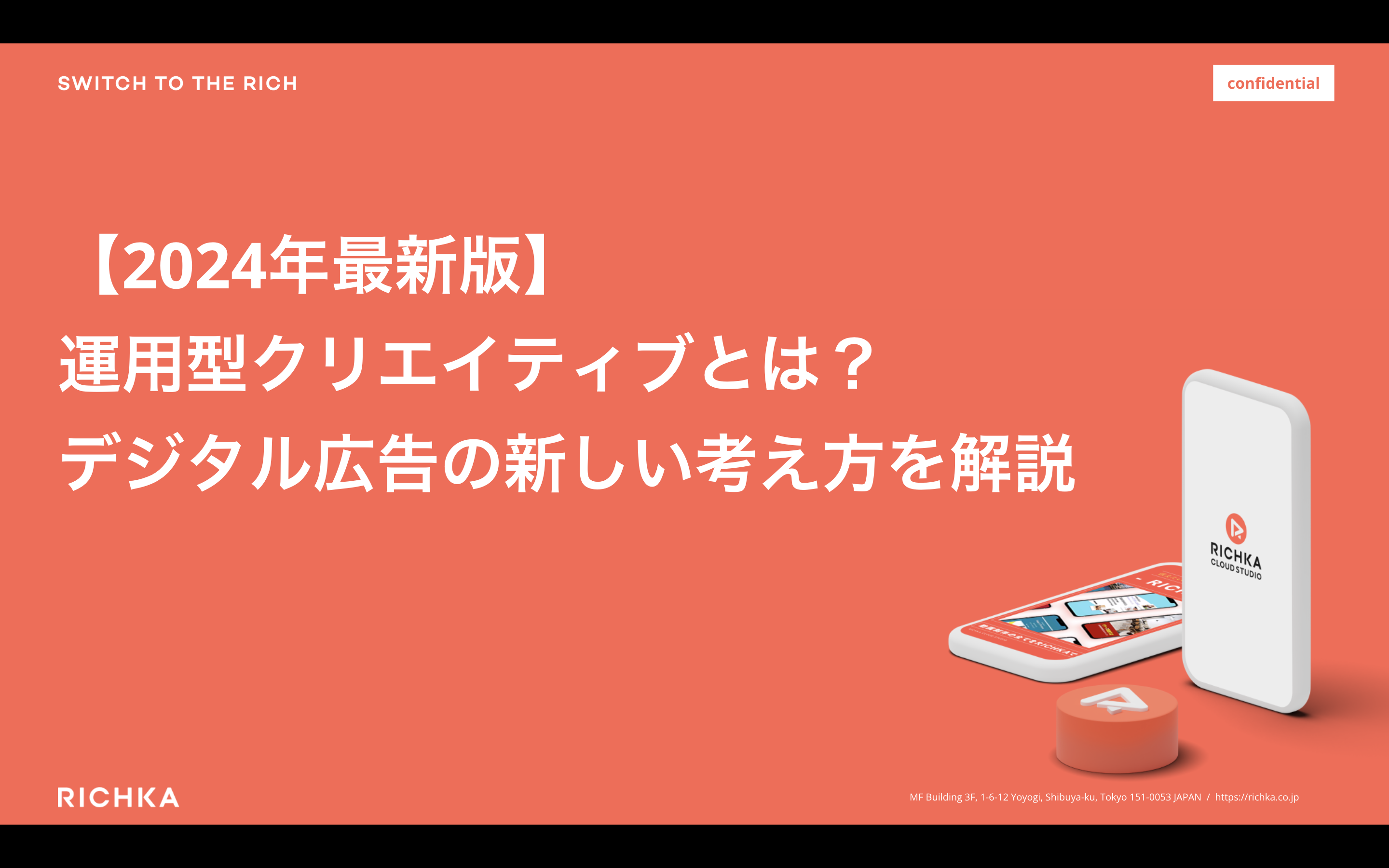
【2024年最新版】運用型クリエイティブとは?デジタル広告の新しい考え方を解説
2021.12.06
-

コロナで海外マーケティングのトレンドに大きな変化?!気になる実態を知る
2021.09.29




